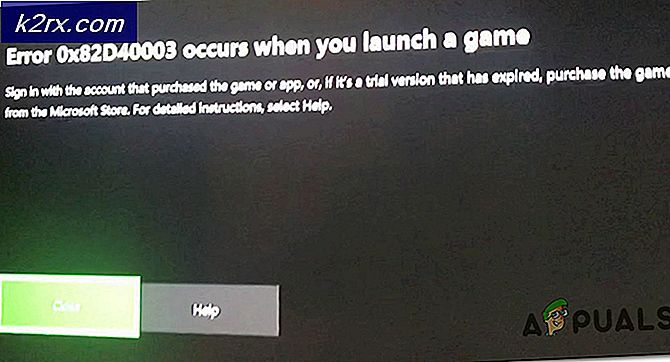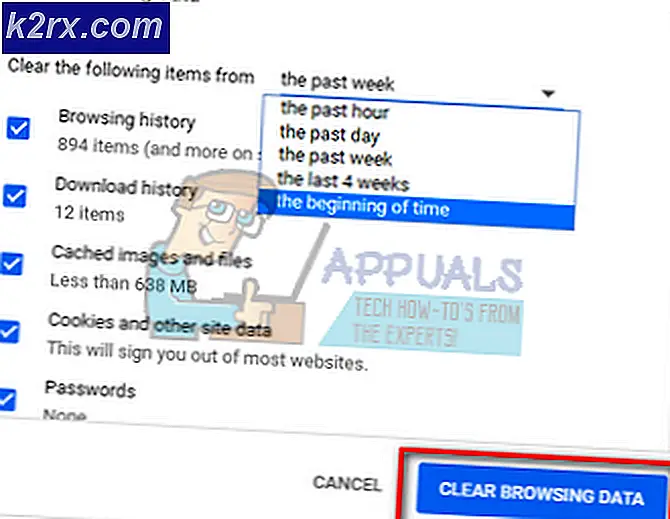Fix: Ingen brukbar gratis størrelse kunne bli funnet
Feilen 'Ingen brukbar fri utstrekning ble funnet’Dukker opp når du prøver å lage en partisjon ved hjelp av DiskPart-verktøyet. Dette kan være hvis disken du prøver å lage en partisjon på, ikke blir gjenkjent av Windows eller for lite plass på stasjonen som feilmeldingen antyder. DiskPart-verktøyet, tidligere kjent som fdisk, er et kommandolinjegrensesnitt som lar deg partisjonere harddisken. Imidlertid er feilene som blir bedt om i verktøyet ofte vanskelige å takle, da det, som vi nevnte ovenfor, er et kommandolinjegrensesnitt og ikke følger med den GUI-en som vi er vant til.
Ikke desto mindre, ikke bekymre deg som i denne artikkelen, vi skal gå gjennom årsakene til problemet og senere nevne noen løsninger som du kan bruke på, forhåpentligvis, isolere problemet ditt.
Hva er årsaken til feilen “No Usable Free Extent could be Found”?
Vel, de mulige årsakene til feilmeldingen er ganske tydelige da de er nevnt i selve feilmeldingen. Det er:
Nå som vi er ferdige med årsakene til problemet, la oss komme inn på de mulige løsningene, uansett hva årsaken er, kan denne feilen være veldig irriterende.
Løsning 1: Avinstaller enhetsdriveren fra Enhetsbehandling (for USB-pinner)
Hvis du bruker en USB-pinne, er det sannsynlig at Windows kanskje ikke kan kommunisere med den riktig på grunn av et driverproblem, eller Windows har ikke gjenkjent enheten, noe som sannsynligvis vil skje i tilfelle en USB-pinne. Gjør følgende for å fikse det:
- Høyreklikk på Datamaskinen min snarvei på skrivebordet og klikk på Eiendommer.
- Når vinduet åpnes, klikker du på Enhetsbehandling som vil være plassert på høyre side.
- Utvid ‘Universal Serial Bus-kontrollereKategori og søk etter USB-pinnen.
- Høyreklikk deretter på den og velg Eiendommer. En gang i eiendomsvinduet, bytt til Driver-fanen og klikk deretter på “Avinstaller enheten”-Knappen.
- Til slutt trekker du ut USB-pinnen og kobler den til igjen.
Forhåpentligvis vil dette løse problemet med partisjonering av USB med diskpart og bli kvitt denne feilen.
Løsning 2: Bruk et annet partisjoneringsverktøy enn DiskPart
Det er andre partisjonsverktøy som faktisk er mer brukervennlige (Grafisk brukergrensesnitt) og som er bedre enn Diskpart. Et slikt verktøy er MiniTool Partition Wizard. Du kan bruke dette verktøyet for å formatere, opprette eller endre størrelse på en partisjon i Windows.
Løsning 3: Kjør DiskPart ved hjelp av administratorrettigheter
En annen ting du kan prøve er å kjøre DiskPart-verktøyet ved hjelp av administratortilgang. Som standard kjører du verktøyet ved hjelp av normale rettigheter og ikke administrative rettigheter. Dermed kan du prøve å kjøre det som administrator og se om det ordner seg. For å gjøre det, følg instruksjonene:
- Åpen Startmeny og skriv cmd. Når du ser cmd-ikonet, høyreklikker du på det og klikker på “Kjør som administrator”.
- Kjør deretter diskpart ved å skrive diskpart i ledeteksten som skal åpne den som administrator.
Hvis problemet ditt skyldes at du ikke kjører diskpart med nok privilegier, vil dette løse det.
Løsning 4: Rengjør disken ved hjelp av DiskPart
Selv om du gjør dette, kan dataene dine slettes, så du bør bare prøve det på en USB-disk eller på en enhet der du ikke bryr deg om dataene dine, eller hvis du allerede har sikkerhetskopiert data. Slik rengjør du disken:
- Åpne opp diskpart.
- Når du er ferdig, velger du enheten du har å gjøre med ved å skrive velg [enhetsnummer] uten braketter. Det er vanligvis 1 eller 0 (hvis du ikke har flere enheter tilknyttet).
- Til slutt skriver du inn ren for å rengjøre disken.
- Deretter oppretter du partisjonen på disken. Så hvis du for eksempel vil opprette en ntfs primærpartisjon, skriv inn disse to kommandoene:
opprett partisjon primært format fs = ntfs raskt
Merk:Du kan fjerne den raske biten fra den hvis du ikke har det travelt. Også å lage en fett32 partisjon i stedet, bare bytt ut ntfs med fett32.