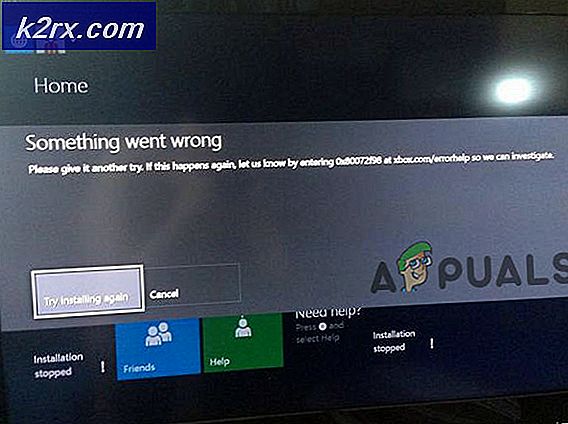Slik sikkerhetskopierer du filer fra kommandoprompt
Til tider kommer vi over problemer med Windows-oppstart som hindrer oss fra å starte opp i Windows 10/8/7. Sikker på at man kan bruke Windows-gjenopprettingsverktøy for å fikse de fleste oppstartsspørsmål, men det er noen feil som ikke kan løses gjennom gjenopprettingsmiljø. Dette er en tid du vil gjenopprette data på datamaskinen din. Men for de fleste hjemmebrukere blir viktigheten av å sikkerhetskopiere data ignorert til den er for sent. Det blir tydelig at de burde ha sikkerhetskopiert dataene og innstillingene etter at datamaskinen har bodd. Du vil ikke lenger ha mulighet til å logge på Windows når operativsystemet ditt ikke fungerer. Dette kan skyldes et virus som kontinuerlig slår PCen ned, korrupte, manglende eller infiserte Windows-filer. Hvis du har et slikt problem, har du kommet til høyre side. Vi skal vise deg hvordan du får tilgang til data på datamaskinen og sikkerhetskopierer dataene dine før du installerer Windows på nytt.
Selvfølgelig kan harddisken alltid settes inn i en annen datamaskin som en andre stasjon eller i et eksternt USB-tilfelle. Enten vil tillate deg å kopiere dataene til flyttbare medier som CD, DVD eller andre USB-stasjoner. Hvis du jobber fra en hardt innkapslet bærbar datamaskin, eller du ikke finner en datamaskin som kan huse en annen stasjon, blir dataene vanskelig. Du kan installere Windows på nytt, men hvis du er tom for plass, vil dette ikke være mulig. Det finnes flere sikkerhetskopieringsprogrammer som du kan bruke til å gjenopprette dataene dine. Hvis du ikke vil bruke en krone på noe du enkelt kan gjøre, bruker den beste innsatsen kommandoprompt for å sikkerhetskopiere dataene dine hvis du må formatere partisjonen din for å installere Windows på nytt.
Windows har alltid distribuert operativsystemet med det gamle MSDOS-kommandolinjegrensesnittet. Du kan alltid velge å starte opp i dette operativsystemet under oppstart eller under gjenoppretting. For å starte opp kommandoprompt og sikkerhetskopiere dataene dine, følg metodene bellow. Du vil kreve en flyttbar stasjon, for eksempel en pennstasjon eller en flashdisk eller ekstern harddisk for å sikkerhetskopiere dataene dine.
Metode 1: Bruk kommandoprompt og Notisblokk for å sikkerhetskopiere dataene dine til ekstern lagring
Sikkerhetskopiering av data handler om å kopiere den til et annet sted. Vi starter opp datamaskinen i kommandopromptsystemet, identifiserer våre filer og lagrer dem. For de som ikke er kjent med kommandoene som ledetekst tilbyr, kan du bruke notisblokk til å starte et grafisk brukergrensesnitt som du er vant til.
PRO TIPS: Hvis problemet er med datamaskinen eller en bærbar PC / notatbok, bør du prøve å bruke Reimage Plus-programvaren som kan skanne arkiver og erstatte skadede og manglende filer. Dette fungerer i de fleste tilfeller der problemet er oppstått på grunn av systemkorrupsjon. Du kan laste ned Reimage Plus ved å klikke her- Slå på PCen, trykk F8-tasten under oppstart, og velg deretter Reparer datamaskinen- alternativet under Avanserte oppstartsalternativer for å starte opp i gjenopprettingsmiljøet. Hvis du ikke kan se Repair Your Computer-alternativet under Advanced Boot Options, må du bruke installasjonsmediet, f.eks. Windows-DVD-en.
- Hvis du bruker en oppstartbar DVD eller USB-stasjon, trykk på hvilken som helst tast når du blir bedt om det. Når du trykker på en tast, begynner Windows å laste filer fra DVDen du vil se Windows laster filer meldingen. Velg ditt språk, tastaturtype, språk, og klikk deretter Neste knapp.
- I det følgende skjermbildet ser du Installer nå-knappen. Ikke klikk på "Installer nå" -knappen, da dette vil ta deg til installasjonsskjermen. Klikk på Reparer datamaskinalternativet ditt nederst til venstre for å starte Systemgjenoppretting. Systemgjenopprettingsalternativer vil søke etter Windows-installasjoner og liste dem. Velg operativsystemet, klikk på Neste-knappen for å se tilgjengelige gjenopprettingsverktøy.
- I dette skjermbildet vil du få alle tilgjengelige systemgjenopprettingsalternativer.
- Klikk på Kommandoprompt .
- I kommandoprompt skriver du Notepad.exe og trykker Enter-tasten for å starte Notisblokkapplikasjonen. Når programmet er startet, klikker du på Arkiv> Lagre som (du bruker også Ctrl + S-tastene) for å starte Lagre som-dialogboksen.
- Finn filene du vil sikkerhetskopiere
- Koble til USB eller ekstern lagring
- Høyreklikk på filene og / eller mappene du vil sikkerhetskopiere, og velg "send til" din USB-stasjon.
Denne demonstrasjonen utføres på Windows 10. Din PC kan fryse opp en stund under kopiering, så ikke avslutte handlingen for tidlig. Du kan installere Windows OS på nytt etter at du har kopiert alle dataene du vil ha.
Metode 2: Bruk kommandoprompskommandoer for å sikkerhetskopiere dataene dine til ekstern lagring
Her bruker vi kommandolinjelinjer / kommandoer for å identifisere våre filer og sikkerhetskopieringsstedet og kopiere disse filene til sikkerhetskopieringsstedet.
- Følg trinn 1 - 5 i metode 1 for å starte kommandoprompt
- For å se din disk tilgjengelig, skriv ' diskpart ' og trykk enter. Skriv inn " listen volumer " og trykk enter for å se alle tilgjengelige stasjoner og bokstavene deres. Sett inn USB- stasjonen og skriv inn "List volumes" igjen og trykk Enter. De nye stasjonsbokstaver i denne listen er stasjonsbokstaver på USB-stasjonen. De vil også bære navnet på volumet.
- Skriv exit og trykk enter for å gå ut av diskpart-modusen
- Skriv inn brevet på stasjonen som inneholder dataene du vil sikkerhetskopiere, for eksempel C: og trykk Enter (Det er ikke nødvendig å sikkerhetskopiere stasjoner som du ikke skal installere Windows på)
- Skriv dir for å se alle mappene og filene i stasjonen C:
- For å flytte inn i en mappetype ' cd mappenavn' og trykk enter. For å gå tilbake til forrige mappe, skriv " cd .." og trykk enter.
- For å kopiere en bestemt mappe eller en fil til stasjonstypen din xcopy DirectoryPathToCopy DriveLetterToCopyInto \ / E
- For eksempel vil xcopy C: \ Users E \ / E kopiere brukerfiler og mapper for å kjøre E :.
- Den siste bokstaven \ E forteller kommandoen om å kopiere mapper og undermapper, inkludert tomme. For å få mer hjelp, skriv ' hjelp xcopy'
- Du kan nå gå videre og installere Windows-operativsystemet på nytt
Hvis du trenger hjelp til å installere et operativsystem, kan du få vår veiledning om å installere Windows 10 her.
PRO TIPS: Hvis problemet er med datamaskinen eller en bærbar PC / notatbok, bør du prøve å bruke Reimage Plus-programvaren som kan skanne arkiver og erstatte skadede og manglende filer. Dette fungerer i de fleste tilfeller der problemet er oppstått på grunn av systemkorrupsjon. Du kan laste ned Reimage Plus ved å klikke her