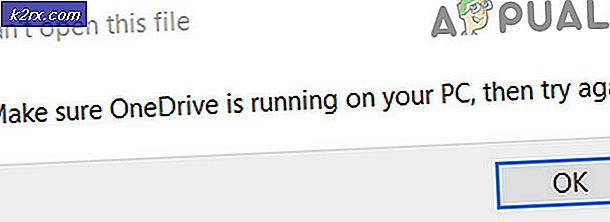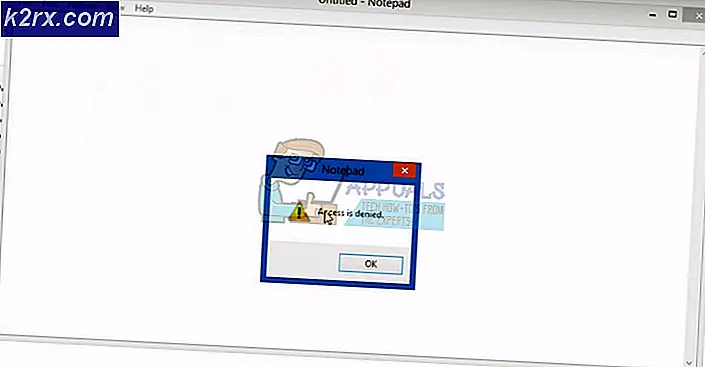Slik endrer du farge på titlene, kalendere og klokke i Windows
Alle nåværende støttede versjoner av Windows-operativsystemet har en oppgavelinje, og oppgavelinjen viser dato og klokkeslett i sitt høyre hjørne. Ved å klikke på dato / klokkeslett i oppgavelinjen kan en bruker utvide delen til en hel widget som viser en kalender for hele dagens måned og en forstørret klokke, sammen med en lenke som, når den klikkes, tar brukeren til deres datamaskinens dato og klokkeslettinnstillinger .
Som standard er dato / klokkeslett i oppgavelinjen - og oppgavelinjen i seg selv - i Windows 10 ganske tynn fordi den er svart i fargen som standard. Da det er tilfelle, vil de fleste Windows 10-brukere endre fargene på kalenderen og klokken i oppgavelinjen i Windows 10. Nå er det mange forskjellige måter en Windows 10-bruker kan gjøre om å endre fargen på dato / tid-delen av datamaskinens oppgavelinje - noen av disse måtene endrer også fargen på hele oppgavelinjen mens andre ikke gjør det, og noen av disse måter involverer tredjeparts programmer mens andre ikke gjør det. I hvert fall er følgende noen av de beste alternativene en person har hvis de vil endre fargen på kalenderen og klokken i oppgavelinjen i Windows 10-datamaskinen:
Alternativ 1: Endre fargen på oppgavelinjen, startmenyen og vinduets grenser
Det beste og enkleste alternativet at alle som ønsker å endre fargen på kalender og klokke i Windows 10 oppgavelinje, har, er å endre fargen på oppgavelinjen, startmenyen og vinduets grenser. Endring av fargene på disse elementene - spesielt oppgavelinjen - vil følgelig endre fargen på både dato / klokkeslett i oppgavelinjen og klokkeslettet Kalender og klokke som vises når de klikker på dato / klokkeslett. Hvis du vil endre fargen på oppgavelinjen til Windows 10-datamaskinen, må du:
Åpne Start-menyen .
Klikk på Innstillinger .
Klikk på Tilpasning .
Klikk på Farger i venstre rute.
I den høyre ruten må du kontrollere at fargen for automatisk valg av aksent fra bakgrunnsalternativet under Velg en farge er deaktivert.
Under Velg en farge, velg en ny aksentfarge fra fargelinjen som vises for Startmenyen, Vinduets grenser, oppgavelinjen og - som et resultat - Kalender og Klokke.
Bruk innstillingene og nyt den nye fargen på oppgavelinjens kalender og klokke.
Alternativ 2: Bytt til det hemmelige, mørke Windows 10-temaet
Windows 10 har et ganske mørkt, men helt hemmelig tema som du bare kan bruke etter å ha fiddlet rundt med datamaskinens register litt. Dette temaet endrer også fargen på kalenderen og klokken i oppgavelinjen i Windows 10, og her kan du bruke dette temaet:
Last ned denne .ZIP-filen .
Ekstra denne .ZIP-filen til en ny mappe ved hjelp av et komprimeringsprogram som WinRAR.
Åpne den nye mappen når innholdet i .ZIP-filen er ukomprimert og dobbeltklikk på filen med navnet enable-dark-theme.reg for å starte den.
Start datamaskinen på nytt.
Voila - Windows 10-datamaskinen din har nå et mørkt tema, og du har lykkes med å endre kalender og klokkefarge.
PRO TIPS: Hvis problemet er med datamaskinen eller en bærbar PC / notatbok, bør du prøve å bruke Reimage Plus-programvaren som kan skanne arkiver og erstatte skadede og manglende filer. Dette fungerer i de fleste tilfeller der problemet er oppstått på grunn av systemkorrupsjon. Du kan laste ned Reimage Plus ved å klikke herAlternativ 3: Bytt til et høyt kontrasttema
Høy kontrast temaer på Windows 10, i motsetning til de som fulgte med sine forgjengere, er ganske moderne, slank og stilig. I tillegg bruker de unike fargeskjemaer til Windows 10-datamaskiner som gjør det enklere for de synshemmede, og gir i utgangspunktet hele datamaskinen en eksklusiv og ekstraordinær utseende. Bytte til et høyt kontrasttema er en annen løsning for å endre fargen på kalenderen og klokken i oppgavelinjen i Windows 10-datamaskinen, sammen med fargen på det meste av alt fra datamaskinen til tekstgrenser. For å bytte til en av de forskjellige høy kontraststemaene som Windows 10 kommer med, må du:
Åpne Start-menyen .
Klikk på Innstillinger .
Klikk på Tilpasning .
Klikk på Temaer i venstre rute.
Naviger til Temainnstillinger .
Velg et tema med høy kontrast under delen Kontraststemmer og klikk på den for å velge den.
Bruk temaet og nyt den endrede fargen på Windows 10-datamaskinens kalender og klokke i Windows 10.
For å reversere disse endringene, gjenta bare de samme trinnene som er oppført og beskrevet ovenfor, men velg et standard Windows 10-tema i stedet for et høyt kontrasttema.
Pro Tips: High Contrast Black- temaet fungerer og ser best ut av de mange alternativene du har når det gjelder temaer med høy kontrast i Windows 10.
Alternativ 4: Bruk et klokke- og kalenderprogram fra en tredjepart
Det siste alternativet du har når det gjelder å endre fargen på kalenderen og klokken i oppgavelinjen i Windows 10, selv om denne løsningen også nesten helt sikkert vil endre stilen på klokken og kalenderen, er å bruke et tredjepartsprogram som erstatter begge Klokka og kalenderen i oppgavelinjen med tilpassbare. To av de beste alternativene når det gjelder tredjepartsapplikasjoner av denne overtalelsen er Atomic Alarm Clock og T-Clock . Begge disse alternativene kommer med horder og horder av tilpasnings- og tilpassingsalternativer.
Atomisk Vekkerklokke kan synkroniseres med en atomur og endre hvordan det ser ut er ganske enkelt. T-Clock er ganske gammel (det ble først introdusert til verden i 2010), men det har støtte for Windows 10, så du er god på den fronten. T-Clock begrenser tilpasning til en grad som det viktigste tilpasningsalternativet for å endre skrift, formatering og farge på teksten som vises i sin kalender og klokke, mens Atomic Alarm Clock støtter tonnevis av forskjellige temaer som du kan spille rundt og eksperimentere med. T-klokken er helt fri, mens Atomic Alarm Clock bare er ledig i 60 dager, hvorpå du må kjøpe den hvis du vil fortsette å bruke den.
PRO TIPS: Hvis problemet er med datamaskinen eller en bærbar PC / notatbok, bør du prøve å bruke Reimage Plus-programvaren som kan skanne arkiver og erstatte skadede og manglende filer. Dette fungerer i de fleste tilfeller der problemet er oppstått på grunn av systemkorrupsjon. Du kan laste ned Reimage Plus ved å klikke her