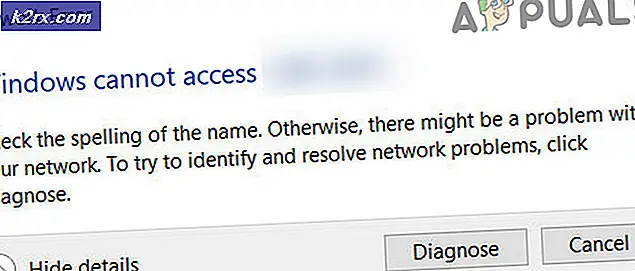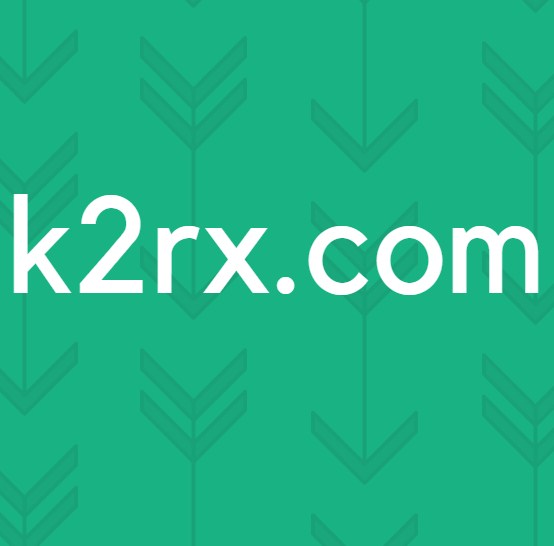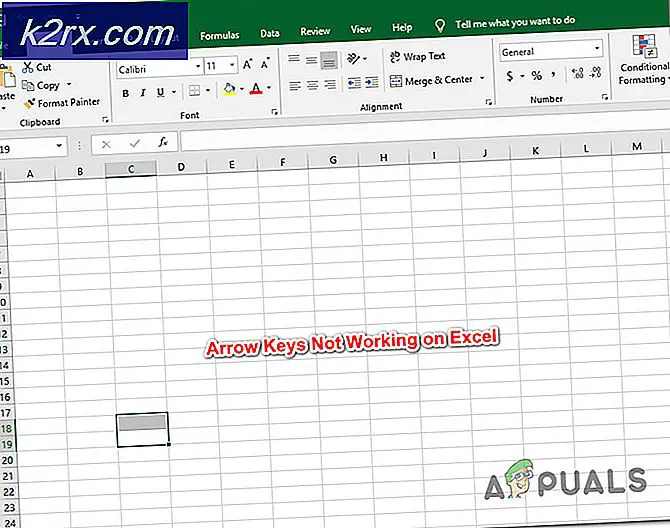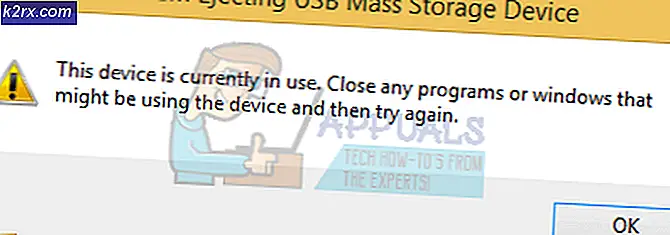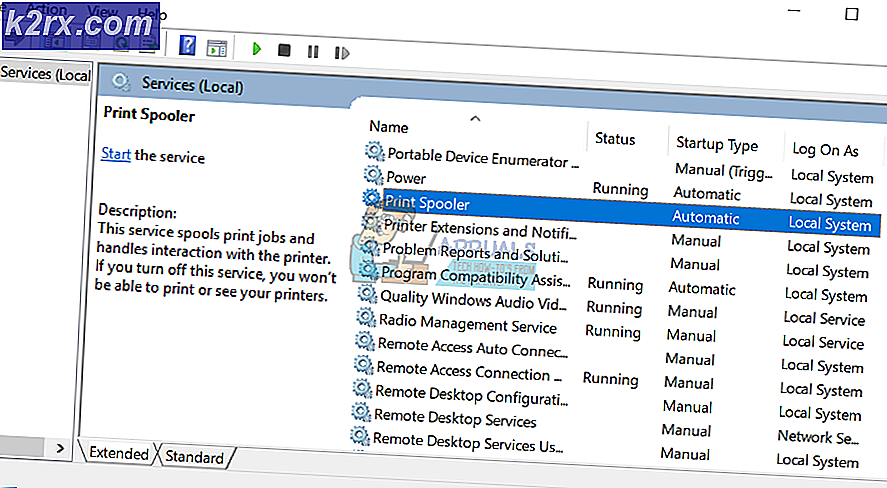Slik sletter du en side i Word 2013
Når du skriver inn et dokument i Word, oppstår brukerne noen ganger et problem der en tom side, av en eller annen grunn, tar seg opp i midten eller i slutten av dokumentet. Det er av denne grunn, og av en rekke andre grunner (for eksempel å kunne slette og hele uønsket side om gangen) må disse brukerne vite hvordan de kan slette en hel side i Word på en gang.
Å slette hele sidene i Microsoft Word er ganske enkelt - akkurat som det burde være. Det er imidlertid en rekke forskjellige måter Word-brukere kan gå om å slette sider i Microsofts uber populære tekstbehandler, og måten som fungerer for en bestemt bruker, avhenger av flere forskjellige faktorer, hvorav blant annet er hvordan siden som må være slettet kom til syne i første omgang. Følgende er de mest effektive metodene du kan bruke til å slette en hel side i Word 2013:
Metode 1: Bruk Backspace-tasten
Dette er kanskje den enkleste metoden som kan brukes til å slette en hel side i Word 2013. Alt du trenger å gjøre er:
- Klikk på det nederste høyre hjørnet av siden du vil slette. Hvis du gjør det, vil du få tekstmarkøren til hele slutten av siden.
- Trykk på Backspace- tasten på tastaturet og hold den nede til alt på målsiden er slettet. Når alt på målsiden er slettet, vil selve siden forsvinne.
Metode 2: Slett siden ved hjelp av navigasjonsruten
Word 2013 kommer med en funksjon som heter Navigeringsruten som gjør det ganske enkelt for brukerne å slette en hel side fra et Word-dokument på en gang. Hvis du vil bruke navigasjonsruten til å slette en side i Word 2013, må du:
- Naviger til kategorien Vis .
- I avmerkingsvinduet i kategorien Vis, merk av i ruten ved siden av navigasjonsruten . Dette åpner navigasjonsruten i det venstre hjørnet av Microsoft Word.
- I navigasjonsruten, finn siden av dokumentet du vil slette, og klikk på det for å velge det.
- Trykk på Slett- tasten på tastaturet, og siden blir slettet så snart du gjør det.
- Gjenta trinn 3 og 4 for andre sider i samme dokument som du vil slette .
Metode 3: Juster sideoppsettet for å slette den uønskede siden / sidene
Hvis ingen av metodene som er oppført og beskrevet ovenfor, har virket for deg, kan du også prøve å slette de uønskede sidene i dokumentet ved å justere sidenes layout . For å gjøre det, bare:
PRO TIPS: Hvis problemet er med datamaskinen eller en bærbar PC / notatbok, bør du prøve å bruke Reimage Plus-programvaren som kan skanne arkiver og erstatte skadede og manglende filer. Dette fungerer i de fleste tilfeller der problemet er oppstått på grunn av systemkorrupsjon. Du kan laste ned Reimage Plus ved å klikke her- Naviger til fanen Sideoppsett .
- Klikk på Margin for å åpne en rullegardinmeny.
- Klikk på Tilpassede marginer i rullegardinmenyen.
- Naviger til kategorien Layout .
- Åpne rullegardinmenyen ved siden av Seksjonstart: og klikk på Ny side for å velge den.
- Klikk på OK .
Metode 4: Aktiver punktsymboler og slett det som er på målsiden
Microsoft Word-brukere kan få tekstbehandlingsprogrammet til å vise dem hvert enkelt punktsymbol og alle andre formateringssymboler i et dokument, og du kan bruke dette til din fordel hvis du prøver å slette en bestemt side i et dokument. Du kan aktivere denne funksjonen for å se hva som er på målsiden, og deretter slette alt som er der, og dermed slette målsiden også. Hvis du vil slette en side i Word 2013 ved hjelp av denne metoden, må du:
- Naviger til Hjem- fanen.
- Klikk på Vis / Skjul ¶- knappen for å få Word-skjermbildet til å vise alle symboler og andre formateringssymboler i dokumentet.
- Naviger til siden du vil slette.
- Sjekk om det finnes noen symboler ( ¶ ) eller andre formateringssymboler på siden.
- Hvis du finner noen punktsymboler ( ¶ ) eller andre formatteringssymboler på målsiden, velger du bare hver av dem en etter en og sletter dem. Når alle symbolene er slettet og det ikke er noe igjen på siden, blir siden slettet også.
Merk: Hvis du har en tom side som du ikke ser ut til å bli kvitt midt i Word-dokumentet, kan blanktiden være der på grunn av en manuell sideskift. Med punktsymboler ( ¶ ) eller andre formateringssymboler som vises, vil du også kunne se manuelle sideskift, så alt du trenger å gjøre er å finne den manuelle sidepausen, velg den og slett den, og den skadelige, uønskede blanke siden vil også bli slettet.
PRO TIPS: Hvis problemet er med datamaskinen eller en bærbar PC / notatbok, bør du prøve å bruke Reimage Plus-programvaren som kan skanne arkiver og erstatte skadede og manglende filer. Dette fungerer i de fleste tilfeller der problemet er oppstått på grunn av systemkorrupsjon. Du kan laste ned Reimage Plus ved å klikke her