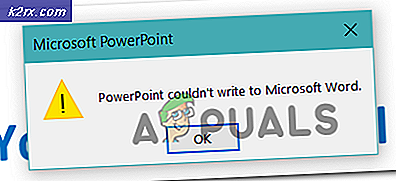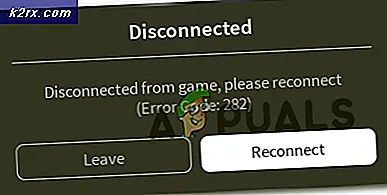Hvordan bytte påloggingsmetode fra PIN til passord
Windows Hello gir mer enn én måte å få tilgang til Windows 10-kontoen din, som også inkluderer PIN og passord. Passord og PIN er veldig like med unntak av sistnevnte at du bare kan bruke tall for en PIN-kode. Imidlertid er PIN-metoden sikrere ettersom den er knyttet til den spesifikke enheten som PIN-koden ble satt opp på. Hvis brukeren prøver å få tilgang til samme konto fra en annen enhet, må de også konfigurere Hello på den enheten. Men noen brukere foretrekker å bruke et passord i stedet for en PIN-kode fordi det kan inneholde alfabetiske tegn og dermed er lett å huske.
Microsoft har også konfigurert sikkerhetsinnstillingene på Windows 10 på en slik måte at hvis en bruker setter opp en PIN-kode for bruk med bare ett program, blir den også angitt som standard påloggingsmetode i stedet for et passord, og noen brukere vil ikke at . Du kan følge trinnene nedenfor for å endre påloggingsmetoden din fra PIN til passord.
Angi standard påloggingsalternativ som passord
Hvis du har angitt både PIN og passord for systemet ditt, kan systemet be deg om å bruke PIN-koden på påloggingsskjermen, og deretter må du klikke på Påloggingsalternativer hver gang for å bruke passordet for pålogging i stedet for en PIN-kode, du kan endre dette ved å følge trinnene nedenfor.
- Først må du finne ut SID (Security Identifier) som er tilknyttet din nåværende Windows-konto. trykk Windows-tast + X på tastaturet, og klikk deretter på Windows Power Shell (admin)
- Skriv inn kommandoen wmic_useraccount_get name, sid
- Trykk nå Windows-tast + R og gå inn Regedit i registeret og trykk Tast inn for å åpne den.
- Naviger til følgende registernøkkel
HKEY_LOCAL_MACHINE \ SOFTWARE \ Microsoft \ Windows \ CurrentVersion \ Authentication \ LogonUI \ UserTile
- Dobbeltklikk på kontoens SID på høyre rute
- I Rediger streng Dialogboksen, kopier og lim inn ett av følgende GUIDer i Verdi-boksen og klikk Ok. I dette eksemplet limer vi inn GUID for passord fordi vi ønsker å angi dette som standard innloggingsmetode, hvis du foretrekker en annen metode, kopier og lim inn GUID for den metoden.
- PIN-kode: {D6886603-9D2F-4EB2-B667-1971041FA96B}
- Bildepålogging: {2135F72A-90B5-4ED3-A7F1-8BB705AC276A}
- Passord: {60B78E88-EAD8-445C-9CFD-0B87F74EA6CD}
- Microsoft-konto: {F8A0B131-5F68-486C-8040-7E8FC3C85BB6}
- Fingeravtrykk-pålogging: {BEC09223-B018-416D-A0AC-523971B639F5}
- Lukk nå Registerredigering og start systemet på nytt. Du ser vil det foretrukne påloggingsalternativet bli satt som standard på påloggingsskjermen.
Fjern PIN-passordet
Hvis du foretrekker at innloggingsmetoden som standard er passord, kan du bare fjerne PIN-koden du har satt opp i systemet. Når du har fjernet PIN-koden, vil du ikke lenger kreve at den logger på, i stedet for at du trenger kontopassordet ditt for å få tilgang til skrivebordet.
- Klikk på Windows-menyen (Start-knapp) og klikk på Innstillinger ikon (tannhjulikonet)
- Klikk på kontoikonet
- Klikk på i menyen til venstre Påloggingsalternativer
- Under PIN-kode Klikk Fjern og deretter Fjern Fjern igjen
- Du blir bedt om å oppgi kontopassordet ditt, skriv inn og klikk Ok
Bytt nål for å bruke bokstaver og symboler
Hvis du ikke liker at PIN-koden din bare inneholder numeriske sifre, kan du endre den til å inkludere bokstaver og symboler i den, så du kan bruke den akkurat som et vanlig passord uten å måtte bekymre deg for å fjerne eller bytte til passordalternativet.
- Klikk på Windows-menyen (Start-knapp) og klikk på Innstillinger ikon (tannhjulikonet)
- Klikk på kontoikonet
- Klikk på i menyen til venstre Påloggingsalternativer
- Under PIN-kode klikk endre
- Merk av i avmerkingsboksen som sier brukerbokstaver og symboler og klikk Ok