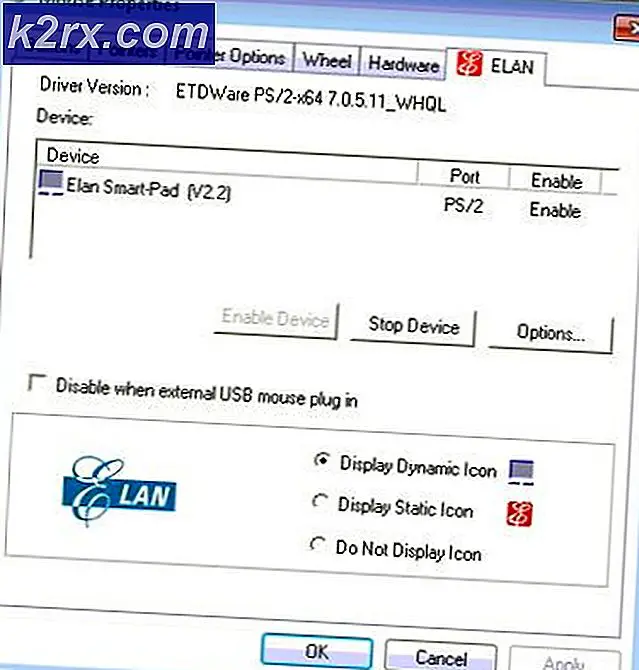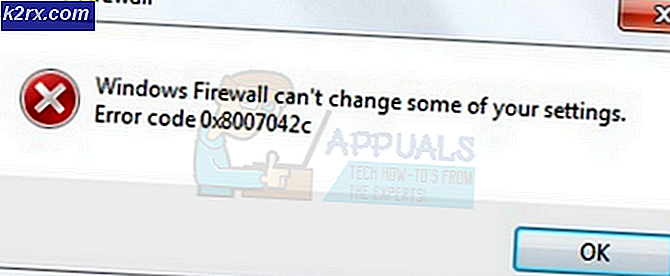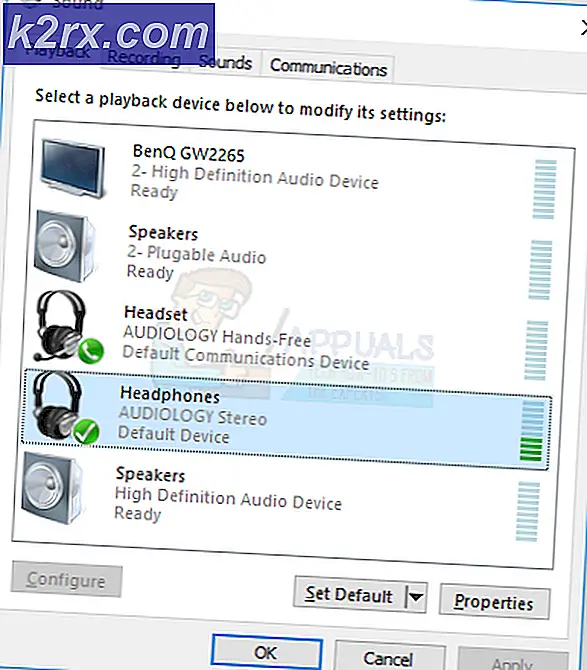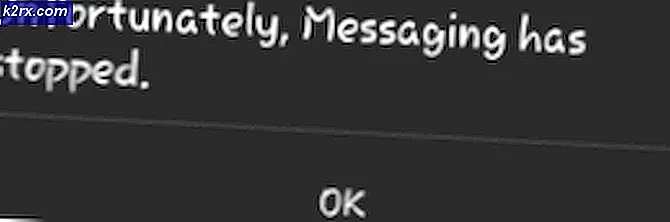Hyper-V 2019 Core Remote Management
I de to første delene forklarte vi hvordan du installerer Hyper-V 2019 Core Server på den fysiske servermaskinen og hvordan du gjør en innledende konfigurasjon, slik at Hyper-V 2019 Core Server kan være vert for virtuelle maskiner og kommunisere med andre nettverksenheter. Hvis du har savnet disse artiklene, kan du sjekke følgende artikler: Del 1: Hvordan installere Hyper-V 2019 Server Core? og del 2: Hyper-V 2019 Core Server - innledende konfigurasjon
I denne artikkelen vil vi lede deg gjennom prosessen med å gjøre ekstern styring av Hyper-V 2019 Core Server fra Windows 10-maskinen.
For å administrere Hyper-V 2019 fra Windows 10 er det få krav som må være på plass, inkludert Windows 10 Professional eller Enterprise-utgave, x64 CPU som støtter SLAT (Second Level Address Translation), minimum 4 GB RAM-minne og virtualisering Brukerstøtte. Hvis alle disse kravene er oppfylt, kan vi gå opp for å aktivere Hyper-V Client i Windows 10. Vi har allerede dekket alle trinnene som er nødvendige for å aktivere Hyper-V Client. Se artikkelen “Hvordan lage og kjøre en virtuell maskin med Hyper-V”.
Hvis du vil administrere Hyper-V 2019 Core Server fra den virtuelle maskinen, må du aktivere nestet virtualisering ved å følge instruksjonene i artikkelen. Hvordan kjøre Hyper-V på en virtuell maskin med nestet virtualisering?
Etter at vi har fullført tidligere trinn, inkluderer neste trinn å legge til Hyper-V 2019 Server til Hyper-V Manager på Windows 10. For å gjøre det, følg instruksjonene nedenfor.
Trinn 1: Rediger vertsfil (valgfritt hvis du ikke har DNS-server i nettverket)
Siden vi ikke har DNS-server i laboratoriet vårt, vil vi redigere vertsfilen på maskinen vi prøver å koble til Hyper-V 2019 Core Server fra. I vårt tilfelle vil vi redigere vertsfilen på Windows 10 Pro-maskinen.
- Åpen Filutforsker
- Naviger til følgende sted C: \ Windows \ System32 \ drivers \ etc
- Høyreklikk på filen verter og rediger den ved å bruke noen av Tekstredigerere. I vårt tilfelle bruker vi Notepad ++
- Type IP-adressen og datamaskinen / servernavnet som er knyttet til den IP-adressen. I vårt tilfelle er IP-adressen til Hyper-V 2019 Core Server 168.10.100 og datamaskin / servernavn er hyper-v. I henhold til dette må vi legge til 192.168.10.100 hyper-v, som vist på skjermbildet nedenfor.
- Lagre filen. Hvis du bruker Notepad ++, vil den be deg om å lagre filen i administratormodus. Vær så snill bekreft det ved å klikke OK.
Trinn 2: Legg til Hyper-V 2019 Server til Hyper-V Manager i Windows 10
Dette trinnet forklarer prosedyren for å legge til Hyper-V 2019 Server til Hyper-V Manager i Windows 10. Den samme prosedyren er kompatibel med Windows 8, Windows 8.1, Windows Server Edition 2012 R2, Windows Server 2016 og Windows Server 2019.
- Klikk på Startmeny og skriv Hyper-V Manager
- Åpen Hyper-V Manager
- Klikk på Koble til server ... på høyre side av vinduet
- Å velge En annen datamaskin og type Hyper-V 2019 navn. I vårt tilfelle er det hyper-v
- Klikk på Koble til som en annen bruker:
og så klikk på Angi bruker ... - Type brukernavn og passord. Brukernavnet må være i et format Datamaskinnavn \ bruker. I vårt tilfelle er brukernavnet hyper-v \ Administrator
- Å velge Husk meg og klikk deretter OK
- Gratulerer. Hyper-V 2019 Core Server er lagt til i Hyper-V Manager.
I neste artikkel vil vi vise deg hvordan du installerer og konfigurere din første virtuelle maskin.