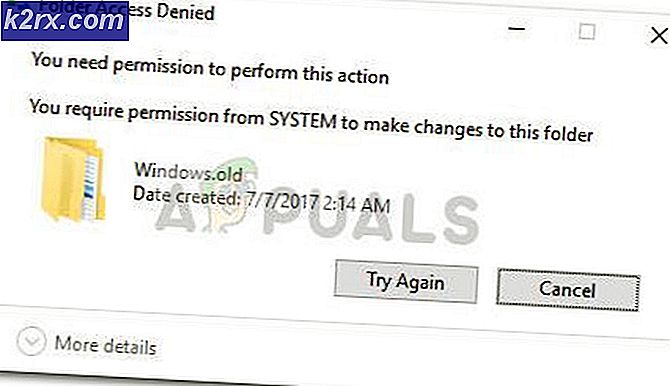Hvordan aktivere eller deaktivere 'Finn enheten min' i Windows 10?
Finn enheten min i Windows er en funksjon som hjelper deg med å finne Windows 10-enheten din. Hvis enheten går tapt eller blir stjålet, kan dette hjelpe brukerne med å finne enheten. En Microsoft-konto og plassering kreves for at denne funksjonen skal fungere. Når brukere installerer en ny Windows 10 på systemet sitt, vil de få et alternativ for å aktivere denne funksjonen for datamaskinen. Imidlertid kan brukere også aktivere eller deaktivere denne funksjonen etter installasjonen. I denne artikkelen vil vi vise deg forskjellige metoder som du kan aktivere eller deaktivere Finn enheten min i Windows 10.
Slik aktiverer eller deaktiverer du "Finn enheten min"
Det er flere metoder i Windows 10 som brukerne kan aktivere eller deaktivere Finn min enhet-funksjonen. De vanligste og standardene kan gjøres via Windows Innstillinger-appen. Brukeren trenger bare å navigere til innstillinger og klikke på den for å aktivere eller deaktivere den. Andre metoder er gjennom Local Group Policy Editor eller gjennom Registerredigering. Plasseringen skal være aktivert på systemet ditt, og du må være logget på Microsoft-kontoen din for å få denne funksjonen til å fungere.
Metode 1: Aktivere eller deaktivere ‘Finn min enhet’ gjennom Windows-innstillinger
Windows Settings-appen er en komponent i Microsoft Windows som kan brukes til å endre de forskjellige typene innstillinger for datamaskinen din. Dette ligner på det gamle kontrollpanelet, men mye lettere å få tilgang til og bruke. Du kan aktivere Finn min enhetsfunksjon gjennom Windows-innstillinger i bare noen få trinn.
- Klikk på Start på oppgavelinjen og klikk på Innstillinger ikon. Du kan også bare trykke Windows + I tasten for å åpne Innstillinger.
- Klikk på Oppdatering og sikkerhet innstillinger.
- Klikk på i venstre rute Finn enheten min og klikk deretter på Endring knapp.
Merk: Hvis endringsknappen er nedtonet, klikker du på Slå på stedet omgivelser. Du må muliggjøre plassering og logg på Microsoft-konto før du aktiverer Finn min enhet-funksjonen. - Endre bryteren fra Av til På. Dette vil muliggjøre de Finn enheten min på systemet ditt.
- Til deaktivere Finn enheten min på systemet ditt, bare bytt bryteren tilbake fra På til Av.
Metode 2: Aktivere eller deaktivere ‘Finn min enhet’ gjennom lokal gruppepolicyredigerer
Local Group Policy Editor kan brukes til å kontrollere arbeidsmiljøet til datamaskinen. Det er også en policy for denne spesifikke innstillingen i Local Group Policy Editor. Det gir også tilleggsinformasjon om hva policyen handler om.
Hvis du bruker en Windows 10 Home Edition, så hopp over denne metoden, og prøv Registerredigering-metoden.
Imidlertid, hvis du har Lokal redaktør for gruppepolicy på systemet ditt, og følg deretter trinnene nedenfor:
- Hold Windows tasten og trykk R å åpne en Løpe dialog. Skriv nå “gpedit.mscOg trykk Tast inn å åpne Lokal redaktør for gruppepolicy.
- Naviger til følgende policy i Lokal redaktør for gruppepolicy:
Datakonfigurasjon \ Administrative maler \ Windows-komponenter \ Finn enheten min
- Dobbeltklikk på innstillingen som heter “Slå på / av Finn enheten min“. Bytt bryteren fra Ikke konfigurert til Aktivert. Når du har endret vekselen, klikker du på Påfør / Ok for å lagre endringene. Dette vil muliggjøre funksjonen Finn min enhet.
- Til deaktivere funksjonen Finn min enhet, endrer vekselalternativet fra Ikke konfigurert til Funksjonshemmet alternativ.
Metode 3: Aktivere eller deaktivere ‘Finn enheten min’ gjennom Registerredigering
Registerredigeringsmetoden er et alternativ til metoden Local Group Policy Editor. Registerredigering finnes i alle versjoner av Windows 10-operativsystemet. Noen av innstillingene vil imidlertid ikke være tilgjengelige i Registerredigering. Brukere må opprette nøkkelen og verdiene manuelt for den innstillingen for å få den til å fungere. Følg trinnene nedenfor for å prøve det:
- trykk Windows og R tastene sammen for å åpne en Løpe dialog. Skriv deretter inn “regedit”Og trykk på Tast inn tasten for å åpne Registerredigering. Velg Ja alternativ for UAC (brukerkontokontroll) spør.
- Naviger til følgende tast i Registerredigering:
HKEY_LOCAL_MACHINE \ SOFTWARE \ Policies \ Microsoft \ FindMyDevice
- Lag den manglende “FindMyDevice”-Tasten ved å høyreklikke på Windows tasten og velge Ny> Nøkkel alternativ.
- I FindMyDevice høyreklikk på høyre rute og velg Ny> DWORD (32-bit) verdi. Navngi den nye verdien som “AllowFindMyDevice“.
- Dobbeltklikk på den nyopprettede verdien og sett inn verdidata til 1. Dette vil aktivere Finn min enhet-funksjonen.
Merk: Verdidata 1 er for muliggjør og verdidata 0 er for deaktivering. - Til deaktivere Finn enheten min, bare sett verdidataene til 0 eller slett verdien.
Tillegg: Slå av eller på ‘Finn enheten” gjennom Registerredigering
Registerredigering-metoden ovenfor fungerer kanskje ikke hvis posisjonen din ikke er aktivert for Finn min enhet-funksjonen. Denne metoden vil aktivere plasseringen for funksjonen Finn min enhet. Brukere kan også skape verdi for stedet og deretter aktivere det. Denne metoden er bare nødvendig hvis plasseringen på systemet ditt er deaktivert.
- trykk Windows + R. tastene sammen for å åpne en Løpe dialog. Skriv inn “regeditOg trykk Tast inn å åpne Registerredigering. Til UAC (brukerkontokontroll) spør, velg Ja alternativ.
- I Registerredigering, naviger til følgende sted:
HKEY_LOCAL_MACHINE \ SOFTWARE \ Microsoft \ Settings \ FindMyDevice
- Hvis nøkkelen mangler, så bare skape det ved å høyreklikke og velge Ny> Nøkkel. Navngi det som FindMyDevice.
- Høyreklikk på høyre rute på tasten og velg Ny> DWORD (32-bit) verdi. Navngi deretter verdien som LocationSyncEnabled.
- Dobbeltklikk på den og sett inn verdidata til 1.
Merk: 1 er for På og 0 er for Av alternativ. - Dette vil muliggjøre stedet for funksjonen Finn min enhet.