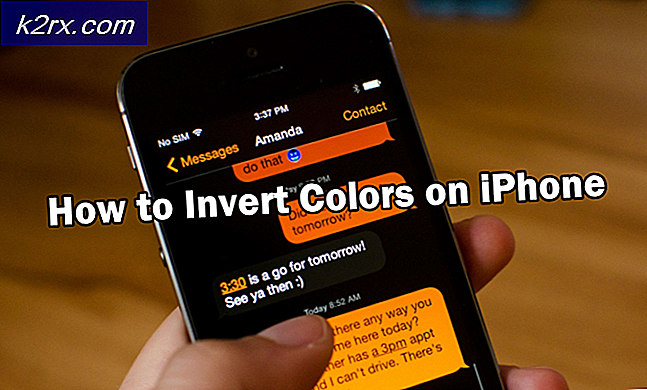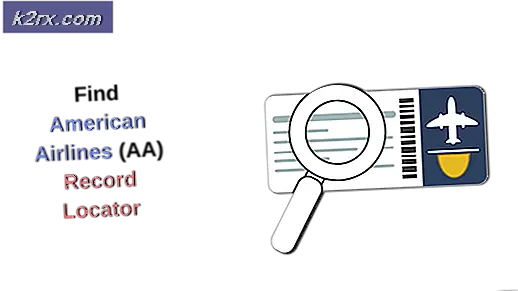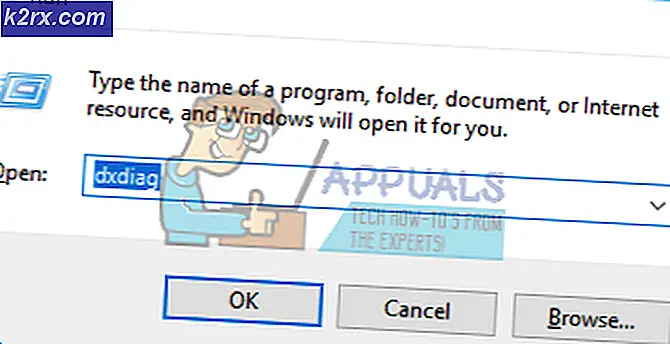Hvordan klone en harddisk
I denne veiledningen; Jeg vil gå deg gjennom alle trinnene for å klone disken din, men før jeg gjør det; en kort beskrivelse vil gi en klarere forståelse av viktigheten av data og hvorfor alle er i ferd med å beskytte, tilgjengelighet og pålitelighet og hva som må gjøres og hvor viktig det er å gjøre dette. Data er kritisk og taper det betyr ingen virksomhet, bedrifter bruker millioner av dollar for å beskytte data, for å sikkerhetskopiere det, for å gjøre det overflødig og for å beskytte det mot katastrofer etc.
På den annen side har Solid State Drive (SSD) blitt ekstremt populære på grunn av deres hastighet, pålitelighet og raskere lese / skrivehastighet, og flere og flere bytter fra deres viktorianske HDD til denne tidens SSDer og samtidig hvor dataene er av kritisk betydning, mange av oss vil gjerne legge dem tilbake på en ekstern harddisk, og sette den på et trygt sted. Enten det er overføring fra HDD til SSD, HDD til en annen HDD eller en sikkerhetskopiering av HDD, er kloning min foretrukne metode fordi det eliminerer behovet for å installere programmer og bare erstatte det, gir de samme resultatene som om ingenting har noe noen gang skjedd. Når du kloner en disk, oppretter du eksakt kopi av det, det betyr at det som er der på disken nå, vil være der på den klonede stasjonen, slik at det ikke er nødvendig å installere noe, bare plugg n-spill.
Kloning kopierer kilde stasjonen akkurat som det er, inkludert enhetsdrivere, skjulte mapper, OS-filer og innstillinger du lagret, til den nyere diskstasjonen. Du kan tenke på det som en perfekt og identisk kopi av den eksisterende. Når kloning er fullført, er alt du trenger å gjøre, å erstatte det. For å komme i gang må du sørge for at du har tilgang til kilden din, den nye stasjonsklonen vil bli laget av. Det finnes mange verktøy der ute, men for denne veilederens skyld vil vi bruke en gratis en som aldri har gitt meg opp og det kalles Macrium Reflect.
Du kan hente det herfra
Nå som vi vet hva vi trenger; Det er bare en annen faktor som må vurderes før du starter prosessen, og det er å få en redning (USB / CD / DVD) for å håndtere om noe går galt. Dette kan oppnås under kloningsprosessen ved ganske enkelt å sette inn en USB eller en (Re-writeable DVD). Den neste delen; er forbindelsene. På et skrivebord kan du legge til stasjonen som sekundær og endre oppstartsrekkefølge fra BIOS. På en LAPTOP trenger du en kontakt for å koble stasjonen midlertidig og senere etter at kloning er fullført, du kan erstatte stasjonen eller holde den trygg. Ideelt sett vil jeg gjerne rote mindre med å åpne og spille med maskinvare på skrivebordet og den bærbare datamaskinen; så jeg ville få denne kontakten for å unngå å koble direkte. For å bestemme kloning, vil jeg anbefale denne kontakten som du kan få fra Amazon. Det fungerer også på skrivebordet. La oss begynne.
Et annet poeng å merke seg er at destinasjonsdisken din skal være minst 30% større enn kilden. Hvis C: \ var 250 GB, bør du ikke prøve å lage en klone på noe mindre enn 325 GB.
Installer Macrium Reflektere
Når du har lastet ned Macrium Reflect, kjør du oppsettfilen og velger alternativet Free / Trial Software hvis du lastet ned en gratis versjon av Macrium Reflect. Hvis du har lisensnøkkelen, kan du legge inn det under det første alternativet. Velg nedlastingsstedet der du vil plassere alle ekstra filer som kreves for å kjøre programvaren. Klikk på Last ned- knappen nederst for å initialisere nedlastingen for ytterligere filer som kreves. Etter at ytterligere filer er lastet ned, kan du installere programvaren ved å følge instruksjonene på skjermen.
Lag redningsmedier
Etter at du har startet Reflect - Du kan bli bedt om å få en dialogboks for å opprette redningsmediene.
Du må nå opprette redningsmediet for å kunne gjenopprette fra eventuelle uventede og uforutsette feil som kan oppstå under prosessen. Koble redningsmedier til PCen din (en skrivbar DVD eller en USB). Du kan enten klikke JA når den spør om du vil opprette redningsmediet ELLER åpne Macrium Reflect-verktøyet og navigere gjennom toppmenyen til Andre oppgaver> Opprett redningsmedier . Klikk på Neste flere ganger. Hold fast med standardinnstillinger og på slutten, velg det aktuelle gjenopprettingsmediet basert på hvilken type media du bruker til gjenoppretting (USB eller DVD).
PRO TIPS: Hvis problemet er med datamaskinen eller en bærbar PC / notatbok, bør du prøve å bruke Reimage Plus-programvaren som kan skanne arkiver og erstatte skadede og manglende filer. Dette fungerer i de fleste tilfeller der problemet er oppstått på grunn av systemkorrupsjon. Du kan laste ned Reimage Plus ved å klikke herDu vil da bli forsynt med redningsmedierveiviseren, fortsett med instruksjonene på skjermen, og hvis den forteller deg at den skal laste ned 400mb-filer fra Microsoft, fortsett med det og klikk på YES. Vent til den fullfører nedlastingen og følg instruksjonene på skjermen for å opprette redningsmediene.
Klone disken
Vi har nå redningsmedia klar, vi kan fortsette med kloning av disken. Forutsatt at vi nå har den nye disken (SSD eller HDD) koblet via kontakt eller internt. Vi starter nå kloningsprosessen - Inne i dashbordet til Macrium Reflect, klikk på Disk Image fra venstre og velg stasjonen hvor Windows er installert. Normalt vil det være C: \ -stasjon, men du kan også se et Windows-ikon på stasjonen. Mens Windows-stasjonen er valgt, klikker du på Klone dette diskalternativet nederst til høyre.
I det neste vinduet velger du destinasjonsdisken der du vil klone den eksisterende disken. Klikk på Velg en disk for å klone til og velg destinasjonsstasjonen og klikk Neste . Etter at du har valgt destinasjonsdisketten, må du velge Utfør intelligent sektorkopiering fra de avanserte alternativene nederst til venstre . Klikk OK - Før du går videre med kloningsprosessen, vil du bli gitt Sammendrag. Hvis det presenteres med en advarsel om at stasjonen blir overskrevet, klikker du Fortsett .
Det er ingen margin for feil her, hvis feil stasjon er valgt, vil hele DATA LASTTE.
Hvis alt går bra, vil du ha en klonet kopi av din eksisterende harddisk på bare noen få minutter.
Når dette er gjort, er du satt. Hvis noe går galt når du starter opp fra den nye harddisken din, må du bruke gjenopprettingsmediet du opprettet for å løse feil. Det er vanlig at feil oppstår fordi noen funksjoner er knyttet til maskinvare og bruker ID-ene til å utføre / utføre oppgaver. Dette er hvor redningsmediene kommer til nytte. Alt du trenger å gjøre er å starte datamaskinen ved hjelp av gjenopprettingsmedia, og Macrium Reflect Tool vil bli lansert automatisk. Derfra kan du klikke på Fix Windows Boot Problemer for å fikse alle oppstartsrelaterte problemer automatisk.
Før oppstart, må du endre oppstartsrekkefølge for å gjøre klondisken den første stasjonen fra BIOS (oppstartsprioritet).
PRO TIPS: Hvis problemet er med datamaskinen eller en bærbar PC / notatbok, bør du prøve å bruke Reimage Plus-programvaren som kan skanne arkiver og erstatte skadede og manglende filer. Dette fungerer i de fleste tilfeller der problemet er oppstått på grunn av systemkorrupsjon. Du kan laste ned Reimage Plus ved å klikke her