Hvordan fikse bærbar PCs Touchpad ikke fungerer
Det er umulig å bruke Windows-bærbar PC uten en berøringsplate, med mindre du kobler til en ekstern pekeenhet. Når bærbarens berøringsplate slutter å svare på fingrene, er det et problem, men det kan løses ved å bruke metodene som er beskrevet i denne håndboken. Hvis du ikke klarer å løse problemet ved hjelp av bærbarens touchpad etter, anbefaler vi at du tar en bærbar datamaskin til en tekniker for videre feilsøking.
Berøringsplaten kan slutte å fungere hvis driverne er skadet, hvis den er deaktivert i Windows eller ved fysisk bryter, eller når du har feil innstillinger for berøringspanelet. I denne veiledningen vil du få forskjellige måter du kan få på touchpad til å fungere på nytt. Før du fortsetter, anbefaler vi at du kobler til en ekstern mus eller bruker den bærbare datamaskinens TrackPoint hvis tilgjengelig.
Metode 1: Kontrollerer musens innstillinger
- For å åpne musemodusene dine, åpne Start-menyen, skriv inn 'Kontrollpanel' og trykk Enter og naviger deretter til Maskinvare og lyd> Mus (Under enheter og skrivere) . Du kan også høyreklikke på musikonet i meldingsskuffen og deretter velge Innstillinger / Egenskaper.
- I vinduet Musegenskaper finner du innstillinger for berøringspanelet, som vanligvis er øverst til høyre ved siden av maskinvare-fanen. Navnet på fanen er navnet på pekepadsproducenten ( Synaptic, ELAN, etc)
- Kontroller at avkrysningsruten med navnet Aktiver berøringsskjerm er aktivert, eller knappen Aktiver enhet er aktiv.
- Juster hvilken som helst annen innstilling du ønsker å endre, klikk Apply og deretter OK
- Flytt fingrene på pekefeltet for å bekrefte at det fungerer.
På enkelte enheter kan berøringsplaten slutte å fungere hvis en ekstern mus er tilkoblet. Du kan deaktivere denne innstillingen på denne samme kategorien.
Metode 2: Bruk feilsøkingsprogrammet for maskinvare og enheter i Windows
Windows-feilsøkingsverktøyet kan hjelpe deg med å finne ukjente problemer som vender mot berøringsplaten og gi løsninger på dem.
- Åpne kontrollpanelet ved å trykke på Start-knappen, skrive 'Kontrollpanel' og deretter trykke inn.
- Naviger til System og sikkerhet> Sikkerhet og vedlikehold> Feilsøking> Konfigurere en enhet (Under maskinvare og lyd).
- En feilsøkingsveiviser vises der du må følge instruksjonene for å søke etter problemer og gi løsninger på maskinvareproblemer som vender mot PCen.
Metode 3: Installer på nytt kontrollpaneldriverne
En feilaktig eller fraværende musdriver kan føre til at berøringsplaten ikke fungerer. Hvis du installerer de originale touchpad-driverne, kan du få det til å fungere igjen.
PRO TIPS: Hvis problemet er med datamaskinen eller en bærbar PC / notatbok, bør du prøve å bruke Reimage Plus-programvaren som kan skanne arkiver og erstatte skadede og manglende filer. Dette fungerer i de fleste tilfeller der problemet er oppstått på grunn av systemkorrupsjon. Du kan laste ned Reimage Plus ved å klikke her- Besøk den offisielle nettsiden til din bærbare leverandør. Du kan se dette fra produkthåndboken din eller fra et enkelt Google-søk (f.eks. HP-nettsted).
- Klikk på Support- siden på leverandørens nettsted
- Skriv inn modellnummer, servicekodenummer eller serienummer i feltet som ber om det. Du kan også bruke modellvelgerverktøyet på nettstedet hvis det er tilgjengelig.
- Velg Drivere og søk etter pekefeltet / musdriveren for den bærbare datamaskinen. Dette er vanligvis under musen eller pekefeltet
- Last ned den nyeste driveren og installer den.
- Start PCen på nytt og flytt fingeren på pekefeltet for å bekrefte at den fungerer.
Metode 4: Oppdatering av Touchpad-driverne
Enhetsbehandling kan gi deg informasjon om maskinvareproblemer og hjelpe deg med å oppdatere eksisterende drivere. Hvis en enhet for eksempel har et utropstegn eller et X-ikon ved siden av det, betyr det at enheten har programvare eller maskinvareproblemer. Følg trinnene nedenfor for å finne og oppdatere kontrollpaneldriverne.
- Trykk Windows-tast + R på tastaturet ditt, skriv devmgmt.msc og trykk deretter Enter.
- Klikk på pilen ved siden av " Mus og andre pekeenheter ".
- Finn pekefeltet og høyreklikk ikonet og velg Egenskaper .
- Klikk på Driver- fanen, og kontroller først at deaktiver- knappen er aktiv. Dette er for å sikre at berøringsplaten er aktivert.
- Klikk på Update Driver i samme kategori og velg deretter Søk automatisk for oppdatert driverprogramvare. Du må være koblet til Internett for at dette skal fungere.
- Følg instruksjonene for å fullføre oppdateringen av pekefeltdrivere
Metode 5: Kontrollerer BIOS-innstillingene
- Slå av PCen din og start på nytt i BIOS. Dette er enhetsspesifikk og vises vanligvis når POST-skjermen kommer opp. Tastene Esc, Delete, F2, F8, F10, F12 er de vanligste tastene som trykkes for å gå inn i BIOS.
- Kontroller maskinvareinnstillingene og aktiver berøringsplaten hvis den er deaktivert.
- Avslutt BIOS og start datamaskinen på nytt og flytt deretter fingrene på pekefeltet for å bekrefte at det fungerer.
Metode 6: Kontroller den fysiske kontrollpanelbryteren
Det er en vanlig forekomst for datamaskinbrukere å ubevisst deaktivere berøringsplaten ved hjelp av den fysiske bryteren, spesielt på berøringsputer med bryteren plassert i hjørnene.
- Finn 'Fn' -tasten på tastaturet og trykk på den. Dette er vanligvis ved siden av "ctrl" -tasten nederst og kan ha en annen farge.
- Mens du trykker på Fn-tasten, finn funksjonstastene (F1 - F12) for en med ikonet til en berøringsplate med en finger på den eller en berøringsplate med en diagonal linje over den.
- Trykk på Fn-tasten og pekefeltet Funksjonstast samtidig for å aktivere berøringsplaten på den bærbare datamaskinen.
- Flytt fingrene på pekefeltet for å bekrefte at det fungerer.
Tastaturer med multimediemodus aktivert, krever ikke at du trykker på funksjonstasten mens du aktiverer pekefeltet. Du trenger bare å trykke på pekefeltet for å aktivere den igjen.
Noen andre bærbare datamaskiner som HP har pekepadsbryteren på pekefeltet, og derfor krever en annen metode for å slå den på.
- Se etter litt hul på pekefeltet. Det er vanligvis øverst til venstre på touchpad med en oransje LED ved siden av den.
- Dobbeltklikk den lille hulen og kontroller om LED-lampen (hvis den er til stede) slår av.
- Flytt fingrene langs berøringsplaten for å bekrefte at den fungerer.
PRO TIPS: Hvis problemet er med datamaskinen eller en bærbar PC / notatbok, bør du prøve å bruke Reimage Plus-programvaren som kan skanne arkiver og erstatte skadede og manglende filer. Dette fungerer i de fleste tilfeller der problemet er oppstått på grunn av systemkorrupsjon. Du kan laste ned Reimage Plus ved å klikke her


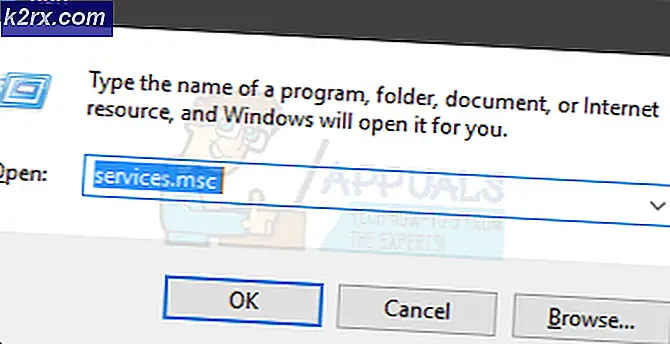



![[Fixed] ‘rdr_file_system 0x27’ BSOD after Windows 10 2004 Update](http://k2rx.com/img/106964/fixed-rdr-file-system-0x27-bsod-after-windows-10-2004-update-106964.jpg)
