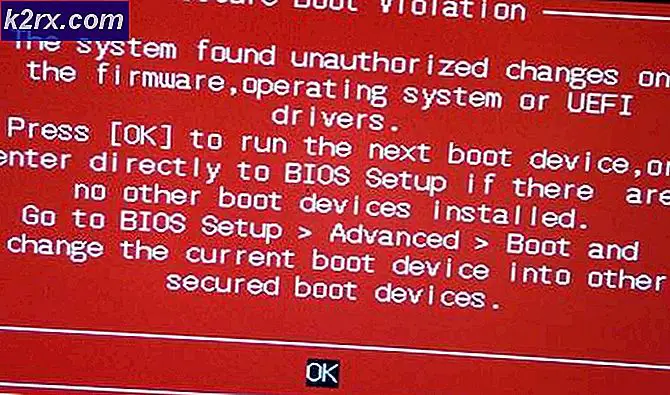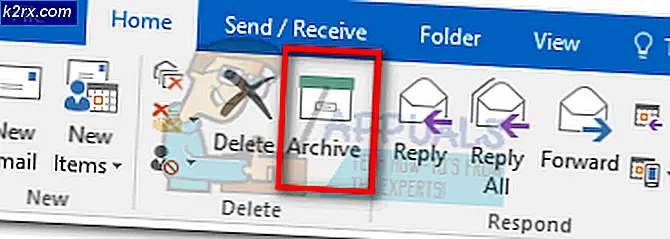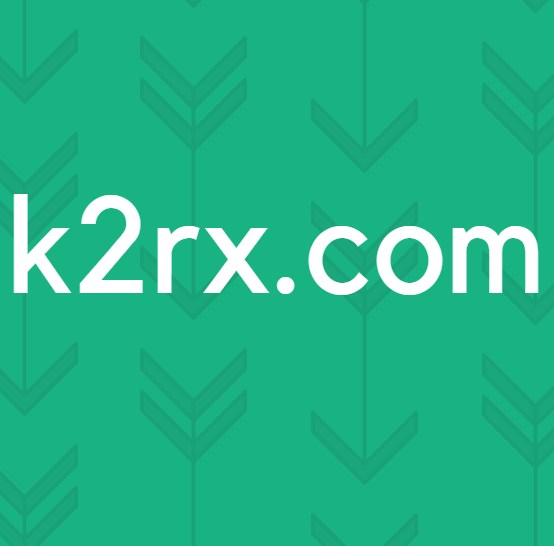Slik løser du AMD Error 1603
Noen AMD-brukere har ikke vært i stand til å oppdatere eller installere drivere som følge av Feil 1603, der det bare var en delvis installasjon av driverne. Etter denne forekomsten begynner Windows-oppdateringer også å mislykkes. Denne feilen har hovedsakelig påvirket Windows 10-brukere.
Driverinstallasjonsfeil som dette kan skyldes antivirusforstyrrelser, ødelagte systemfiler eller ventende Windows-oppdateringer. Vi viser noen mulige løsninger på dette problemet i denne artikkelen. Disse inkluderer reparasjon av systemfiler, utførelse av en ren installasjon av driverne og behandling av antivirusprogrammer. Hvis en metode ikke fungerer, kan du prøve en annen til du finner en løsning.
Metode 1: Kjører en SFC-skanning
- Åpne Start-menyen og skriv inn cmd . Høyreklikk på Kommandoprompt-ikonet og klikk på "Kjør som administrator". Godta UAC-spørringen når den kommer opp.
- Skriv kommandoene i kommandoprompten, og trykk Enter etter hver kommando: sfc / scannow
dism / Online / Cleanup-bilde / Restorehealth
Dette vil kjøre en systemfilkontroll og reparere alle korrupte systemfiler på datamaskinen din.
- Start PCen på nytt og prøv å installere AMD-driverne på nytt. Problemet bør ikke forekomme denne gangen.
Metode 2: Angi standardplassering
Noen brukere med dette problemet hadde standardmappene som pekte på feil posisjon. Angi de rette banene for Dokumenter-mappen din og andre mapper som bilder, musikk, osv., Bør løse problemet. For å gjøre dette, følg disse trinnene:
- Høyreklikk på mappene under Denne PCen i venstre rute og velg Egenskaper . Under denne PC finner du skrivebordet, dokumentene, nedlastingene, etc.
- Klikk på fanen Plassering og klikk på Gjenopprett standard- knappen for å angi den opprinnelige plasseringen til mappen. Dette skal se ut som C: \ Users \ brukernavn \ Folder.
Gjenta dette for alle systemmappene.
- Prøv å installere AMD-driverne dine igjen for å bekrefte om det installeres denne gangen.
Metode 3: Rengjør installasjonsdrivere
Denne metoden innebærer å fjerne alle eksisterende eller skadede driverfiler og registeroppføringer for å tillate en vellykket installasjon av de nyeste AMD-driverne. Du bør vurdere å deaktivere antivirusprogrammet ditt før du fortsetter med dette trinnet.
PRO TIPS: Hvis problemet er med datamaskinen eller en bærbar PC / notatbok, bør du prøve å bruke Reimage Plus-programvaren som kan skanne arkiver og erstatte skadede og manglende filer. Dette fungerer i de fleste tilfeller der problemet er oppstått på grunn av systemkorrupsjon. Du kan laste ned Reimage Plus ved å klikke her- Last ned de nyeste AMD-driverne for PCen herfra .
- Fjern alle eksisterende AMD-drivere ved hjelp av AMD Clean Uninstall Utility . Dobbeltklikk på kjørbar, og følg deretter instruksjonene til du fullfører fjerningen. Når du er ferdig. Klikk på Vis rapport for å se listen over komponenter som ble avinstallert, eller klikk Fullfør for å avslutte verktøyet. Klikk på Ja for å starte datamaskinen på nytt eller starte en manuell omstart.
Alternativt kan du kjøre skjermdriveren Uninstaller (DDU) i sikker modus, og følg instruksjonene for å fjerne driverne fra systemet.
- Installer driverne du lastet ned i trinn 1. Gjør dette ved å starte kjørbar og følge installasjonen, og ber om det.
- Start PCen på nytt og drivere skal være fullt funksjonelle nå.
Metode 4: Deaktivere Antivirus
Antivirusprogrammer som Avast og Windows Defender har vært kjent for å forstyrre installasjonen av AMD-drivere. Du kan midlertidig deaktivere antivirusbeskyttelsen eller beskyttelsen hvis du har problemer med å installere driverne.
Metode 5: Slette AMD Installasjonsmappe
AMD-drivere blir først hentet til C: \ AMD før installasjon. Gamle filer kan forstyrre installasjonen av nye drivere hvis det er et problem å overskrive filene. Prøv å slette mappen ved hjelp av trinnene nedenfor.
- Trykk på Windows-tasten + E åpne Windows Utforsker.
- Gå til denne PCen> Lokal disk (C :) eller uansett hvor Windows-installasjonen din er plassert.
- Velg AMD- mappen på stedet og trykk på Shift-tasten + Del . Hvis du blir bedt om å gi administrasjonsrettigheter til å utføre handlingen, bør du.
- Når du har slettet mappen, prøv å installere AMD-driverne på nytt.
Metode 6: Oppdaterer Windows
AMD-installatøren krever visse nyere Windows-oppdateringer. Installasjonen vil trolig mislykkes hvis disse kravene ikke er oppfylt. Pass på at du har den nyeste Visual C ++ Redistributable installert, og følg disse trinnene for å fullstendig oppdatere Windows.
- Trykk på Start- knappen, skriv Windows Update og trykk Enter
- Klikk på Søk etter oppdateringer, og vent mens Windows laster ned og oppdaterer systemet.
- Start datamaskinen på nytt for å fullføre oppdateringsinstallasjonen, og prøv deretter å installere AMD-driverne på nytt.
PRO TIPS: Hvis problemet er med datamaskinen eller en bærbar PC / notatbok, bør du prøve å bruke Reimage Plus-programvaren som kan skanne arkiver og erstatte skadede og manglende filer. Dette fungerer i de fleste tilfeller der problemet er oppstått på grunn av systemkorrupsjon. Du kan laste ned Reimage Plus ved å klikke her