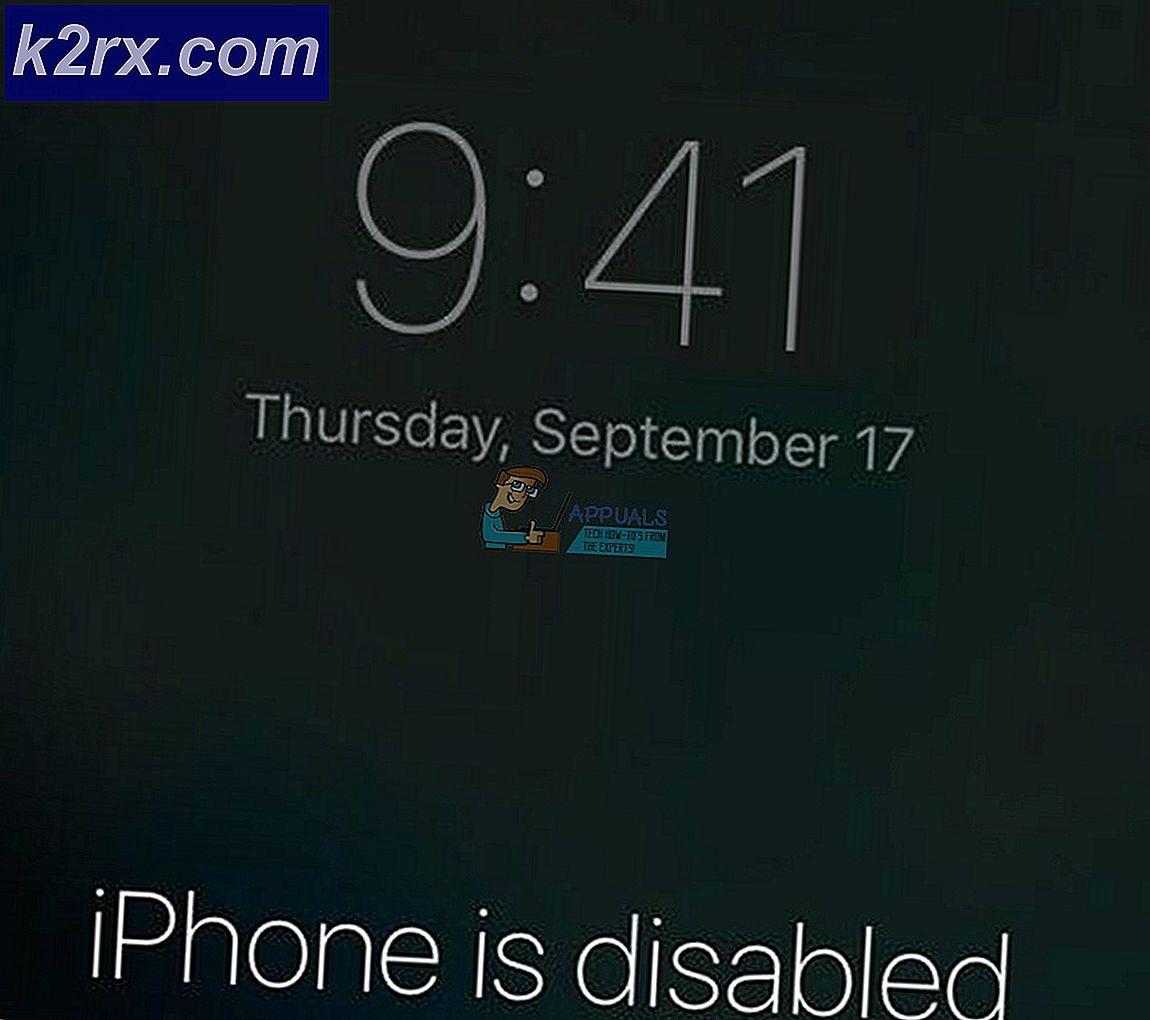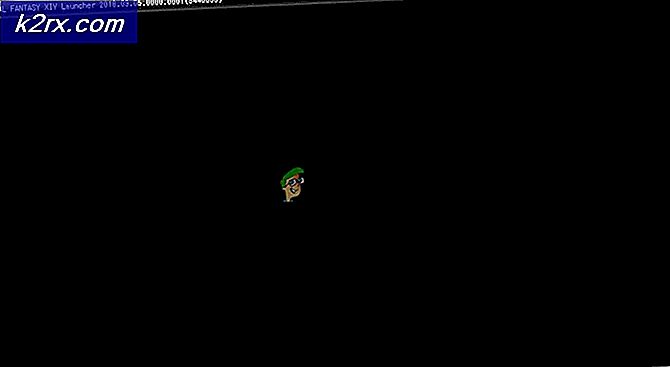Slik fjerner du en Microsoft-konto fra Windows 10
Når du oppretter en brukerkonto på en Windows 10-datamaskin, kan du enten opprette en lokal brukerkonto (som krever en kombinasjon av brukernavn og passord for å logge på) eller en Microsoft-konto (som er knyttet til e-postadressen du bruker til å opprette det og som krever e-postadressen du opprettet kontoen med og passordet for å logge på). Å ha en Microsoft-konto på en Windows 10-datamaskin garanterer ikke bare sikkerhet (du kan ikke ha en Microsoft-konto på Windows 10 uten et passord), men sørger også for sømløs integrasjon med Microsoft-produkter og -tjenester.
Noen brukere vil imidlertid ganske mye ha en lokal brukerkonto på sin datamaskin enn en brukerkonto som ikke bare er knyttet til sin Microsoft-konto, men krever også at deres Microsoft-konto logger på. Heldigvis er det ikke noe krav for at du har en Microsoft konto på Windows 10 for å kunne bruke den - du kan fortsatt bruke Windows 10 med all sin prakt hvis du har en lokal brukerkonto. Når det er tilfelle, er det helt mulig å fjerne en Microsoft-konto fra Windows 10. Følgende er de to forskjellige måtene du kan gjøre om å fjerne en Microsoft-konto fra Windows 10:
Metode 1: Konverter din eksisterende Microsoft-konto til en lokal brukerkonto
En eksisterende Microsoft-konto på en Windows 10-datamaskin kan enkelt konverteres til en lokal brukerkonto. Dette er det ideelle tiltaket for Windows 10-brukere med bare en Microsoft-konto på sine datamaskiner eller brukere som vil fjerne sin Microsoft-konto fra selve Microsoft-kontoen. Hvis du vil bruke denne metoden til å fjerne en Microsoft-konto fra Windows 10, må du:
- Åpne Start-menyen .
- Klikk på Innstillinger .
- Klikk på Kontoer .
- Finn og klikk på Logg inn med en lokal konto i stedet i høyre rute i vinduet.
- Skriv inn passordet ditt, klikk Neste og følg resten av instruksjonene på skjermen for å konvertere Microsoft-kontoen til en lokal brukerkonto.
- Gjenta trinn 1 - 3 .
- I den høyre ruten i vinduet, bla ned til Andre kontoer du bruker, og finn og klikk på Microsoft-kontoen du vil fjerne fra datamaskinen for å velge den.
- Klikk på Fjern .
- Følg instruksjonene på skjermen og be om å fjerne Microsoft-kontoen fra datamaskinen.
Metode 2: Logg inn på en annen administratorkonto og fjern Microsoft-kontoen
Du kan også fjerne en Microsoft-konto fra Windows 10 hvis du bare logger deg på en konto på datamaskinen din, som ikke er Microsoft-kontoen du vil fjerne (hvilken som helst brukerkonto - Microsoft-konto eller lokal brukerkonto, spiller ingen rolle - vil gjør så lenge det er en administratorkonto og ikke en standardbrukerkonto). Hvis du vil bruke denne metoden, logger du ganske enkelt på en administratorkonto på datamaskinen din, som ikke er Microsoft-kontoen du vil fjerne, og deretter:
PRO TIPS: Hvis problemet er med datamaskinen eller en bærbar PC / notatbok, bør du prøve å bruke Reimage Plus-programvaren som kan skanne arkiver og erstatte skadede og manglende filer. Dette fungerer i de fleste tilfeller der problemet er oppstått på grunn av systemkorrupsjon. Du kan laste ned Reimage Plus ved å klikke her- Åpne Start-menyen .
- Klikk på Innstillinger .
- Klikk på Kontoer .
- I venstre rute i vinduet klikker du på Familie og andre brukere .
- I den høyre ruten i vinduet, finn og klikk på Microsoft-kontoen du vil fjerne fra datamaskinen din for å velge den.
- Klikk på Fjern .
- Følg instruksjonene på skjermen, og på Slett konto og data? skjerm, klikk på Slett konto og data for å bekrefte fjerning av Microsoft-kontoen fra datamaskinen.
Så snart du gjør det, vil mål-Microsoft-kontoen bli fullstendig fjernet fra datamaskinen din. Vær imidlertid advart - Microsoft-kontoen vil ta alle sine hemmeligheter i graven, noe som betyr at data som er lagret på kontoen på tidspunktet for fjerning, vil være borte for alltid når Microsoft-kontoen er fjernet.
PRO TIPS: Hvis problemet er med datamaskinen eller en bærbar PC / notatbok, bør du prøve å bruke Reimage Plus-programvaren som kan skanne arkiver og erstatte skadede og manglende filer. Dette fungerer i de fleste tilfeller der problemet er oppstått på grunn av systemkorrupsjon. Du kan laste ned Reimage Plus ved å klikke her