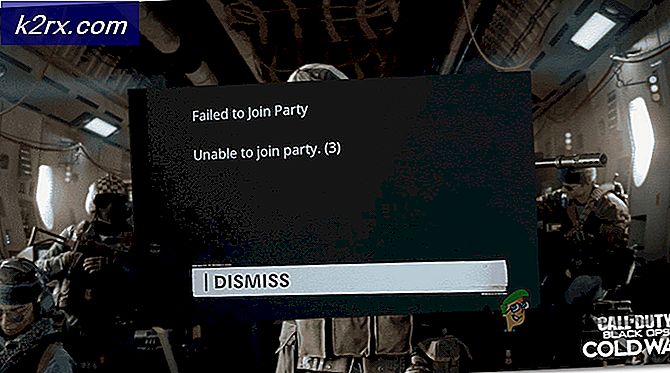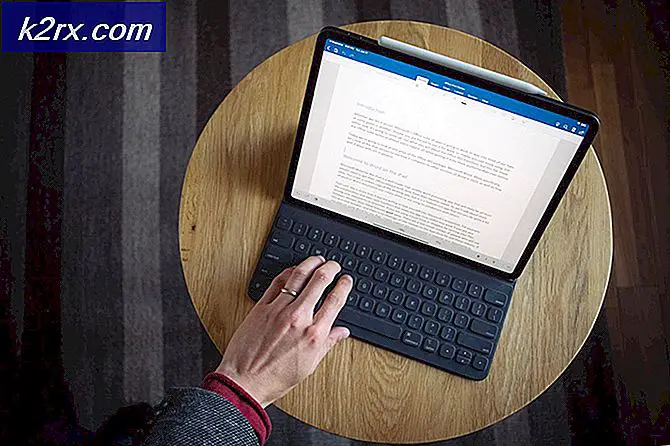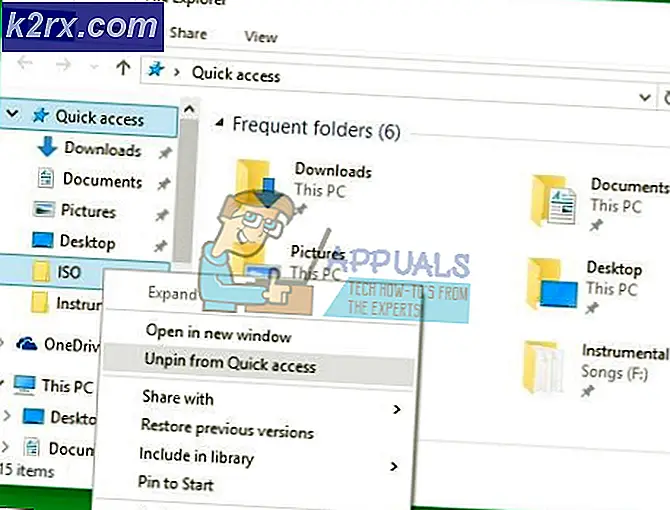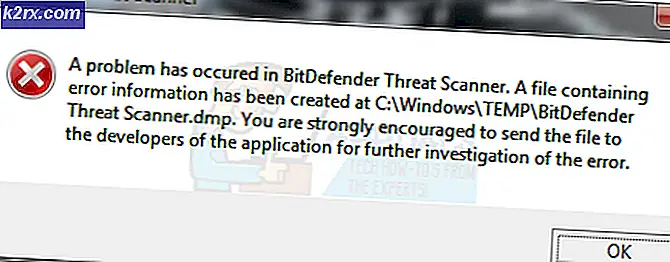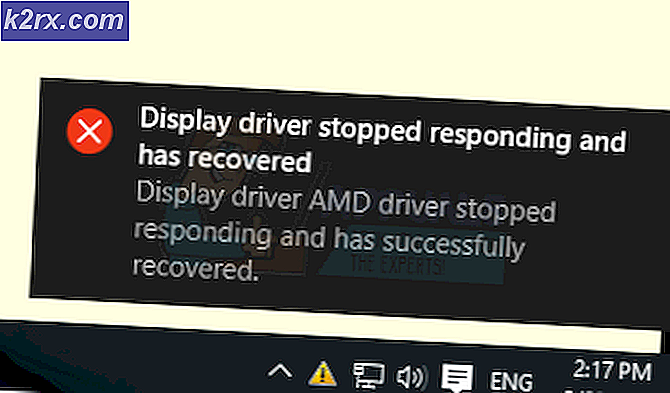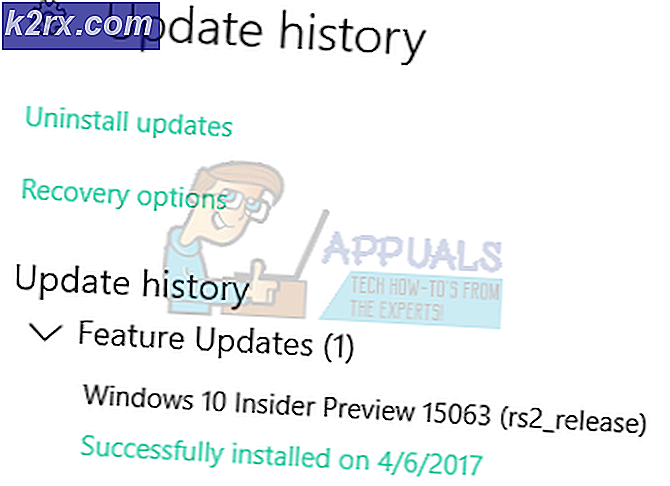Hvordan fikser jeg det langsomme problemet med å etablere sikker tilkobling i Google Chrome?
“Opprette sikker tilkobling”Er en melding som vises nederst i venstre hjørne av Google Chrome-nettleservinduet etter at du har prøvd å besøke et nettsted. Det vises når du besøker nettsteder som bruker HTTPS-protokollen. Å besøke slike nettsteder betyr at det må opprettes en sikker, kryptert forbindelse.
Google Chrome-brukere hevder imidlertid at denne forbindelsen tar altfor lang tid å etablere på alle nettsteder, spesielt når de sammenlignes med Edge- eller Firefox-nettlesere. Det er mange forskjellige metoder folk brukte for å lykkes med å løse dette problemet, og vi bestemte oss for å liste dem i denne artikkelen. Sjekk dem ut nedenfor!
Hva forårsaker det langsomme problemet med å opprette sikker tilkobling i Google Chrome?
Det er mange forskjellige årsaker til dette problemet, og du bør sjekke ut listen nedenfor for å finne riktig årsak til ditt scenario. Dette vil begrense feilsøkingsmetodene du kan bruke! Sjekk det ut nedenfor!
Løsning 1: Bruk følgende kommandosett
Denne metoden er ganske populær på grunn av sin enkelhet, og mange bruker den til å fikse det meste som er relatert til problemet. Det morsomme er at det fungerer, og brukere har kommentert og sagt at dette er det eneste trinnet det tok for å løse problemet. Prøv det nå ved å sjekke ut Løsning 2 fra vår Fix: Err_Connection_Closed artikkel. Forsikre deg om at du bare utfører det første settet med trinnene, med kommandoene i ledeteksten!
Prøv å åpne Google Chrome og sjekk om "Etablering av sikker tilkoblingsmelding" fremdeles henger for lenge!
Løsning 2: Utfør en tilbakestilling av nettverket
Å utføre en tilbakestilling av nettverket er enda en enkel metode for å løse dette problemet. Det har fungert for mange brukere, og du har absolutt ingenting å bruke hvis du prøver det. Følg trinnene nedenfor og sjekk om meldingen "Etablering av sikker tilkobling" fortsatt tar for lang tid å forsvinne når du besøker et nettsted i Google Chrome!
- Åpne Løpe verktøyet ved å bruke Windows-tast + R-tastekombinasjon på tastaturet (trykk på disse tastene samtidig. Skriv “ms-innstillinger:”I den nylig åpnede boksen uten anførselstegn, og klikk OK for å åpne Innstillinger verktøy.
- En alternativ måte ville være å åpne Innstillinger verktøyet på PC-en din ved å klikke Start-menyen og klikke på tannhjul ikonet nederst til venstre.
- Du kan også bruke Windows-tast + I-tastekombinasjon for samme effekt. Klikk for å åpne Nettverk og Internett seksjonen og bli i Status på venstre side av vinduet.
- Rull ned til du kommer til det blå Tilbakestilling av nettverk knapp. Klikk på den og følg instruksjonene som vises på skjermen, og sørg for at du overholder alt.
- Sjekk om det samme problemet vedvarer!
Løsning 3: Start kryptografiske tjenester på nytt og DNS-klient i tjenester
Fildeling, som alle andre funksjoner i Windows 10, avhenger av at visse tjenester skal kjøre ordentlig. I dette tilfellet kalles tjenestene Funksjon Discovery Provider Host og Function Discovery Resource Publication. Disse tjenestene må startes og behovet for å løpe kontinuerlig. Følg trinnene nedenfor for å oppnå det på datamaskinen din!
- Åpne Løpe verktøyet ved å bruke Windows-tast + R-tastekombinasjon på tastaturet (trykk på disse tastene samtidig. Skriv “services.msc”I den nylig åpnede boksen uten anførselstegn, og klikk OK for å åpne Tjenester verktøy.
- Den alternative måten er å åpne kontrollpanelet ved å finne det i Startmeny. Du kan også søke etter den ved hjelp av søkeknappen på Start-menyen.
- Etter at kontrollpanelvinduet åpnes, endrer du “Vis av”Alternativet øverst til høyre i vinduet til“Store ikoner”Og bla ned til du finner Administrative verktøy inngang. Klikk på den og finn Tjenester snarvei nederst. Klikk på den for å åpne den også.
- Finn Kryptografiske tjenester og DNS-klient tjenester på listen, høyreklikk på hver enkelt og velg Eiendommer fra hurtigmenyen som vises.
- Hvis tjenesten startes (du kan sjekke det like ved siden av Tjenestestatusmeldingen), bør du stoppe den for nå ved å klikke på Stoppe knappen midt i vinduet. Hvis den stoppes, må du la den stoppe til vi fortsetter.
- Forsikre deg om at alternativet under Oppstartstype menyen i tjenestens eiendomsvindu er satt til Automatisk før du fortsetter med andre trinn. Bekreft eventuelle dialogbokser som kan vises når du endrer oppstartstypen. Klikk på Start knappen midt i vinduet før du går ut. Forsikre deg om at du gjentar den samme prosessen for alle tjenestene vi nevnte.
Du kan få følgende feilmelding når du klikker på Start:
Windows kunne ikke starte tjenesten på lokal datamaskin. Feil 1079: Kontoen som er spesifisert for denne tjenesten, skiller seg fra kontoen som er spesifisert for andre tjenester som kjører i samme prosess.
Hvis dette skjer, følg instruksjonene nedenfor for å fikse det.
- Følg trinn 1-3 fra instruksjonene ovenfor for å åpne tjenestens eiendomsvindu. Naviger til Logg på og klikk på Bla gjennom ... knapp.
- Under "Skriv inn objektnavnet du vil velge”Inntastingsboks, skriv inn Nettverkstjeneste, klikk på Sjekk navn og vent på at navnet blir tilgjengelig.
- Klikk OK når du er ferdig og skriver inn passordet i Passord boksen når du blir bedt om det hvis du har satt opp et passord. Windows 10 Fildeling skal nå fungere ordentlig!
Løsning 4: Se etter mistenkelige utvidelser
Hvis problemet begynte å oppstå nylig, kan det skyldes en nylig utvidet utvidelse som forårsaker sikkerhetskonsert. Du kan sjekke det enkelt ved å åpne Google Chrome, deaktivere utvidelser en etter en og sjekke hvilken som er skyldige. Slett det etterpå!
- Åpen Google Chrome ved å dobbeltklikke på ikonet fra skrivebordet eller ved å søke etter det i Start-menyen. Skriv inn adressen nedenfor i adressefeltet for å åpne Utvidelser:
krom: // utvidelser
- Prøv å finne utvidelsen som kan forårsake sikkerhetsproblemer eller en utvidelse som ble lagt til nylig og klikk på Fjern-knappen ved siden av for å fjerne den permanent fra Google Chrome.
- Start Google Chrome på nytt og sjekk for å se om du fremdeles merker at meldingen "Etablering av sikker tilkobling" henger for lenge på datamaskinen din!
Løsning 5: Deaktiver HTTP / portkontroll på antivirusprogrammet ditt
Den vanlige årsaken til problemet er at antivirusprogrammet ditt unødvendig skanner nettstedssertifikatene, noe som reduserer prosessen med å be om filer fra serverne, noe som faktisk kan føre til at meldingen "Etablering av en sikker tilkobling" henger lenge i Google Chrome. .
Siden feilen dukker opp for brukere som bruker forskjellige antivirusverktøy, kan du finne ut hvordan HTTP- eller portskanningsalternativene finnes på noen av de mest populære AV-verktøyene fra tredjeparter.
- Åpne antivirus brukergrensesnitt ved å dobbeltklikke på ikonet i systemstatusfeltet (høyre del av oppgavelinjen nederst i vinduet) eller ved å søke etter det i Start-menyen.
- De HTTPS-skanning innstillingen er lokalisert på forskjellige steder angående forskjellige antivirusverktøy. Det kan ofte bli funnet uten mye bry, men her er noen raske guider for hvordan du finner det i de mest populære antivirusverktøyene:
Kaspersky Internet Security: Hjem >> Innstillinger >> Tillegg >> Nettverk >> Skanning av krypterte tilkoblinger >> Ikke skann krypterte tilkoblinger
AVG: Hjem >> Innstillinger >> Komponenter >> Online Shield >> Aktiver HTTPS-skanning (fjern merket for det)
Avast: Hjem >> Innstillinger >> Komponenter >> Web Shield >> Aktiver HTTPS-skanning (fjern merket for det)
ESET: Hjem >> Verktøy >> Avansert oppsett >> Nett og e-post >> Aktiver SSL / TLS-protokollfiltrering (slå den av)
Sjekk om du nå er i stand til å besøke et hvilket som helst nettsted uten å motta meldingen "Etablere en sikker tilkobling" i lang tid! Hvis feilen fremdeles vises, kan du vurdere å bruke en annerledes antivirus- eller brannmurverktøy, spesielt hvis den som gir deg problemene, er gratis!
Løsning 6: Deaktiver TLS 1.3
Problemet er hovedsakelig relatert til noen av den nyeste versjonen av TLS. Enkelte utviklere har oppdaget at problemet enkelt kan løses ved å redigere visse avanserte Chrome-innstillinger som vil deaktivere TLS 1.3. TLS er transportlagsprotokollen som håndterer kryptering og dataoverføring. Prøv å bruke en eldre versjon. Følg instruksjonene nedenfor for å prøve denne metoden!
- Åpen Google Chrome ved å dobbeltklikke på ikonet fra skrivebordet eller ved å søke etter det i Start-menyen. Skriv inn adressen nedenfor i adressefeltet for å åpne Eksperimenter:
krom: // flagg
- Finn muligheten for å deaktivere TLS oppført nedenfor inne i Eksperimenter vindu, under vinduet Tilgjengelig fanen. Du kan bruke søkefeltet øverst i vinduet for å finne det da listen er veldig lang. Sørg for at du søker etter TLS, finn de relaterte innstillingene, og sett den til Funksjonshemmet.
- Start Google Chrome på nytt og sjekk om det fortsatt er et problem å opprette tilkoblingen!
Løsning 7: Forsikre deg om at visse innstillinger er angitt i Internett-alternativer
Dette er en av de enkleste metodene som brukes for å løse problemet. Proxy-servere kan føre til at påloggingsprosessen mislykkes, og du må deaktivere dem i Internet Options. Forsikre deg om at du prøver metodene ovenfor før du feilsøker dette problemet!
- Åpen Internet Explorer på datamaskinen din ved å søke etter den på skrivebordet eller Start-menyen. Klikk på tannhjul ikonet øverst til høyre. Klikk på fra menyen som åpnes Internett instillinger for å åpne en liste over relaterte tilkoblingsinnstillinger.
- Hvis du ikke har tilgang til Internet Explorer, åpner du Kontrollpanel ved å søke etter den i Start-menyen eller ved å bruke Windows-tast + R-tastekombinasjon, skriver “control.exe”I Kjør-boksen, og klikk OK å løpe Kontrollpanel.
- Velg å i Kontrollpanel Vis som: Kategori øverst til høyre og klikk på Nettverk og Internett knappen for å åpne denne delen. Klikk på på innsiden av dette vinduet Internett instillinger for å navigere til samme skjermbilde som du ville gjort hvis du åpnet Internet Explorer.
- Naviger til Tilkoblinger fanen og klikk på LAN-innstillinger. Fjern merket i ruten ved siden av Registrer automatisk innstillinger og sørg for at Bruk en proxy-server for LAN alternativet er ikke merket.
- Forsikre deg om at du bruker endringene du har gjort, og start datamaskinen på nytt før du sjekker om Origin ikke vil logge på påloggingsfeilen fremdeles vises.
Løsning 8: Fjern nettleserdata
En overakkumulering av nettleserdata i form av informasjonskapsler, nettleserbuffer og historikkfiler kan redusere nettleserens evne til å koble til og føre til at den bruker mer internettressurser enn nødvendig. Dette kan observeres når du prøver å koble til et sikkert nettsted. Brukere har rapportert at det å slette nettleserdataene deres kunne hjelpe dem med å bli kvitt problemet!
Sørg for at du følger trinnene fra Løsning 3 av vår Hvordan fikse Google Chrome High CPU-bruk på Windows? artikkel. Start datamaskinen på nytt og sjekk om meldingen “Etablering av sikker tilkobling” fortsetter å vises!
Løsning 9: Fiks gruppepolicy
Dette er en ganske enkel måte å løse problemet på, men dessverre er det ikke tilgjengelig for Windows 10 Home-brukere. Hvis du bruker Windows 10 Pro eller Enterprise, må du følge trinnene nedenfor for å prøve å løse dette problemet!
- Bruke Windows-tast + R tastekombinasjon (trykk på tastene samtidig) for å åpne Løpe dialogboks. Tast inn "gpedit.msc”I dialogboksen Kjør, og trykk på OK-knappen for å åpne Lokal redaktør for gruppepolicy verktøy. På Windows 10 kan du prøve å skrive inn Group Policy Editor i Startmeny og klikk på toppresultatet.
- I venstre navigasjonsrute i Local Group Policy Editor, under Datamaskinkonfigurasjon, dobbeltklikk på Windows-innstillinger, og naviger til Sikkerhetsinnstillinger >> Retningslinjer for offentlige nøkler.
- Velg Politikk for offentlige nøkler mappen ved å venstreklikke på den og sjekke den høyre sideseksjonen.
- Dobbeltklikk på “Valideringsinnstillinger for sertifikatsti”Policy og sjekk alternativknappen ved siden av“Definer policyinnstillinger”Alternativet. Fjern merket i ruten ved siden av Tillat at brukeren pålitelige rot-CAer brukes til å validere sertifikater (anbefales) alternativ.
- Bruk endringene du har gjort før du avslutter. Endringene blir ikke brukt før du starter på nytt.
- Til slutt starter du datamaskinen på nytt for å lagre endringene og sjekker om du fremdeles blir målrettet mot feilen.