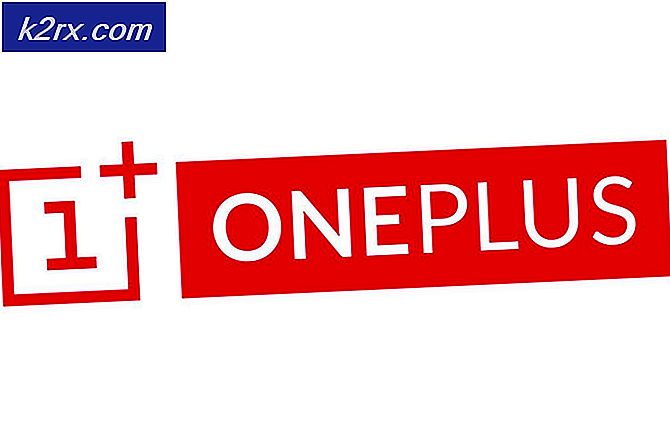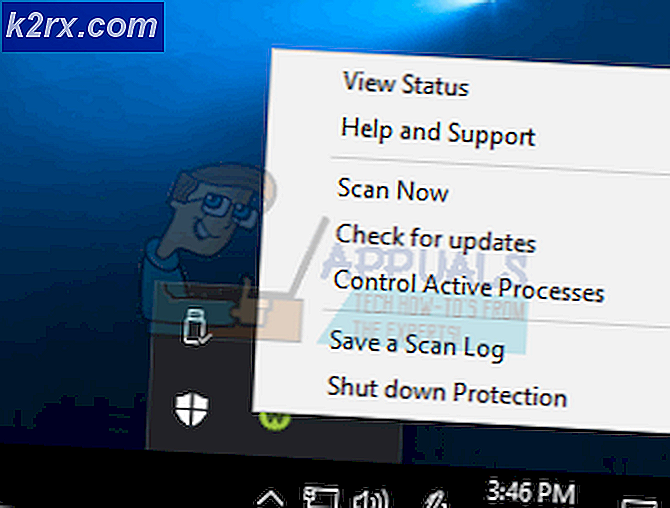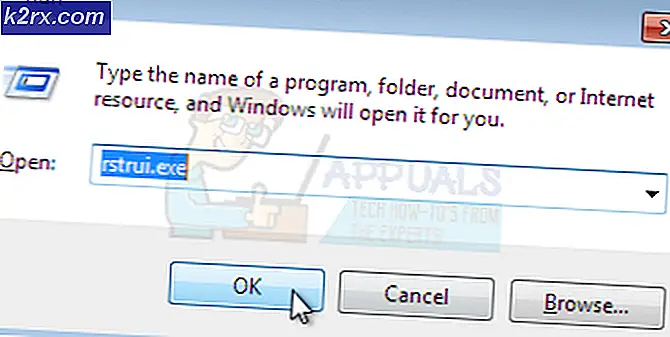Slik løser du Lost Terminal Windows på Linux Desktop
Det er veldig enkelt å åpne et terminalvindu ved å holde ned Ctrl + Alt + T i Linux og FreeBSD, noe som oppfordrer brukerne til å treffe dette hver gang de vil kjøre stort sett alt. Dette har blitt noe av en forlegenhet på rikdom siden det oppfordrer folk til å bruke den kraftige kommandolinjen samtidig som de mister dusinvis av terminalvinduer som du ikke trenger å ha åpne. Dette er fordi det er lettere å bare holde den nøklkombinasjonen nede og åpne et annet vindu enn å faktisk bytte applikasjoner.
Tydeligvis er dette ikke en ideell løsning, siden dette skaper en overflod av Windows som legger seg overalt. Det er imidlertid noen måter å fikse dette på, som bør bidra til å holde skrivebordsmiljøet litt mindre rotete. De kan også oppfordre deg til å fortsette å bruke kommandolinjen enda mer.
Metode 1: Bruk applikasjonsbryteren
I stedet for å holde ned Ctrl + Alt + T hver gang du vil åpne en ny terminal, kan du ønske å bruke Alt + Tab for å bytte til en eksisterende. Mens mange brukere er kjent med denne kommandoen, kan det være lett å glemme at det raskt kan bytte tilbake til det vanlige terminalvinduet raskt. Den er som standard angitt i alle moderne skrivebordsmiljøer.
Hver gang du holder nede Alt og Tab-tastene, får du et oppgavevekslingsvindu. Xfce4-brukere kan bruke musen til å klikke på de forskjellige oppgavene, men LXDE og MATE-brukere kan finne at meldingsboksen bare emulerer den klassiske Windows 95-stilen for ikke-interaktiv oppgaveveksling. Hvis noen av disse situasjonene irriterer deg, kan du holde Alt nede og trykke Esc hver gang du vil bytte vinduer uten å bli avbrutt. Dette er en utmerket måte å unngå å miste terminalvinduer på skrivebordet.
Denne snarveien er også en standard i LXDE, MATE, GNOME3 og KDE, slik at du ikke trenger noen justering. Hvis du bruker ren Åpne-boks eller har et problem med LXDE-konfigurasjonen, kan du fra en terminal type leafpad ~ / .config / openbox / og deretter trykke på tab til bash laster opp hvilken konfigurasjonsfil du har der. Lubuntu-brukere har en spesiell .xml-fil som andre ikke gjør, derfor hvorfor dette trinnet trengs.
Kontroller at følgende linjer er inkludert i dokumentet:
Brukere av Xfce4 vil ønske å klikke på Whisker eller Xfce-menyen og deretter åpne tastaturlenkelen. Klikk på kategorien Snarveier, og kontroller at Ctrl + Esc-snarveien er angitt. Hvis ikke, dobbeltklikk deretter på Application Switching og trykk deretter på tastekombinasjonen. Du kan også sette det til noe tilpasset hvis du vil. Nå kan du bruke en av disse til å flytte mellom din terminalemulator og dine andre vinduer.
Metode 2: Opprett en fullskjerm-terminal
Etter å ha åpnet et terminalvindu ved å holde nede Ctrl + Alt + T, kan du trykke F11 i de fleste skrivebordsmiljøer for å tvinge terminalen til fullskjerminnstilling. Du kan generelt bytte mellom de virtuelle skrivebordene dine via Super-tasten og F1, F2 og så videre. Dette kan gjøre bruk av Ctrl-tasten i stedet for Super-tasten i enkelte skrivebordsmiljøer. Ubuntu-brukere vil kanskje knytte en terminal til lanseringspanelet. Hvis de plasserer den rett i det tiende spor, kan de bruke Super + 0 for å bringe vinduet opp umiddelbart.
Du kan også bruke Ctrl, Atl og enten høyre eller venstre piltast til å navigere mellom dine virtuelle skrivebord. Hvis du har en fullskjermsterminal på skrivebordet, kan du bruke dine andre skrivebord for grafiske applikasjoner mens du kjører alle tekstbaserte applikasjoner fra dette miljøet i stedet.
PRO TIPS: Hvis problemet er med datamaskinen eller en bærbar PC / notatbok, bør du prøve å bruke Reimage Plus-programvaren som kan skanne arkiver og erstatte skadede og manglende filer. Dette fungerer i de fleste tilfeller der problemet er oppstått på grunn av systemkorrupsjon. Du kan laste ned Reimage Plus ved å klikke herNoen brukere foretrekker et gjennomsiktig terminalvindu som lar dem se skrivebordet bak den. Gnome, KDE og Xfce4 terminal brukere kan velge konfigurasjonsalternativer fra terminalmenyen og endre den til gjennomsiktig, selv om terminologien kan endres mellom forskjellige programmer og versjoner. I stedet for å bruke gjennomsiktighet, kan brukere som har vekk, kanskje sykle sitt siste terminalvindu opp og ned ved å trykke på F12-tasten.
Du kan ønske å omkonfigurere fargevalgene mens du gjør dette for å skape en fin fargetone. Hvis du har ordreprogrammet installert, vil du ønske å påkalle det ved å utstede kommandoen:
aterm -tr -sh 30 -sl 32767 -tint gul -trsb
Du kan legge til dette til a / usr / share / applications .desktop-fil, et bash script eller alt annet du vil. Tallet etter -sh angir hvor mye skygge du vil ha, og du vil kanskje endre fargen etter fargetone. Du kan ikke kopiere og lime inn i programperioden like enkelt som nyere programmer, men noen brukere foretrekker det, spesielt når de brukes på denne måten. Mer enn sannsynlig, vil du beholde -trsb på, fordi dette gjør at rullelinjen er gjennomsiktig, noe som ikke er et alternativ i noen moderne terminalprogrammer. Noen brukere vil eksperimentere med noen av de andre fargeinnstillingene før de setter kommandoen sin i stein.
Metode 3: Bruke Virtual Console
Selv om det kan være lett å glemme de virtuelle konsollene, og mens noen brukere kanskje foretrekker å ikke bruke dem, kan de faktisk forhindre oppbygging av kommandolinjevinduer som mange brukere får etter en stund. Hver virtuelle terminal har sin egen virtuelle konsoll kortlagt til F1-F6-tastene. Hvis du vil motta en tradisjonell Linux-tekstloggskjerm, hold nede Ctrl og Alt mens du trykker på F1, F2, F3, F4, F5 eller F6. Skriv inn brukernavn og passord for en vanlig brukeropplevelse.
Du vil motta hvilket skall du vanligvis bruker, som er bash i et flertall av situasjoner. Brukere av de fleste former for Debian eller Fedora kan logge inn på disse skjermbildene med rotkontoen, men dette er låst på Ubuntu-avledede distribusjoner. Bruk Ctrl + Alt + F7 til å bytte tilbake til skrivebordsmiljøet ditt når som helst.
Husk at du ikke enkelt kan kopiere og lime fra X Windows-programmer til en hvilken som helst virtuell terminal, men de er gode for å kjøre diskverktøy og manipulere filer. Du kan bruke dem til å kjøre noen form for kommandoer som ikke krever at du deler informasjon med noen programmer, som er de fleste kommandoer som folk åpner et raskt terminalvindu på skrivebordet.
Hvis du bruker et CPU-overvåkingsverktøy, kan du også vurdere å bruke denne metoden til å kjøre tload i stedet for å kjøre den inne i et skrivebordsfelt.
PRO TIPS: Hvis problemet er med datamaskinen eller en bærbar PC / notatbok, bør du prøve å bruke Reimage Plus-programvaren som kan skanne arkiver og erstatte skadede og manglende filer. Dette fungerer i de fleste tilfeller der problemet er oppstått på grunn av systemkorrupsjon. Du kan laste ned Reimage Plus ved å klikke her