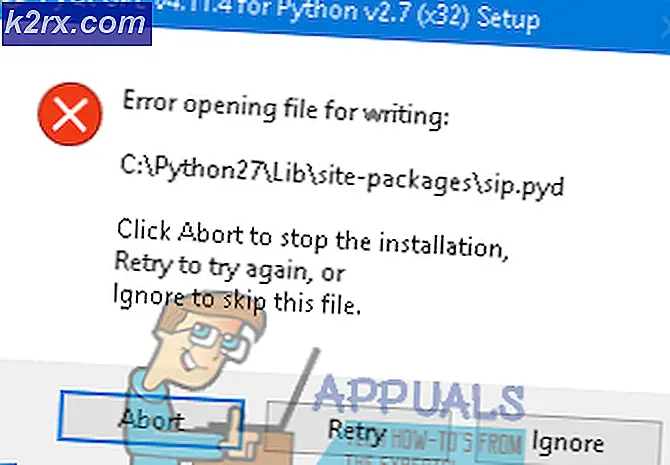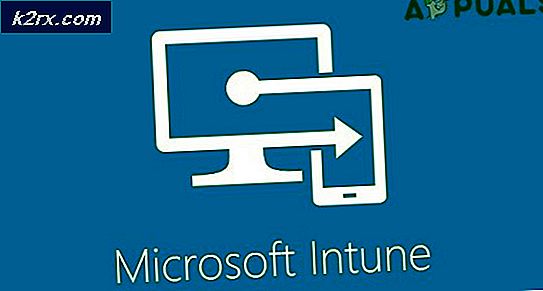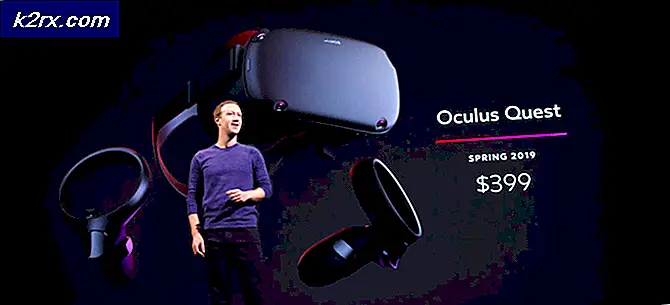Slik løser du lave FPS-problemer etter opphavsrettsoppdatering
Windows 10 Creator Update er endelig her, men med mange problemer. Den som har gitt en dårlig smak til spillere, er det lave fps-problemet som er avkortet med 30 eller 60 bilder / ps, og dette problemet har gjort det til Creators Update fra jubileumsoppdateringen. I henhold til Microsoft synes problemet for øyeblikket å påvirke brukerne av Broadwell GPU, men fra dataene vi samlet, påvirker det også andre GPU-er. I Generelt finnes det et par rettelser som vi har funnet på nettet som kan hjelpe oppført nedenfor.
Hvis du bruker Broadwell GPU, laster du ned og installerer den nyeste driveren herfra, og hvis problemet vedvarer etter at du har oppdatert driveren, følger du metodene som er oppført nedenfor.
Metode 1: Slå av spillelinjen
Dette problemet skyldes vanligvis Game Bar-innstillinger. Så det vi trenger å gjøre her for å fikse dette, er å slå av innspillingsfunksjonen fra innstillingene for spillelinjen, for å gjøre dette:
- Hold Windows-tasten og trykk på I.
- Velg spill -> Spillelinje
- Slå av PÅ- bryteren ved å klikke Spill inn spillklipp, skjermbilder og kringkasting ved hjelp av spillelinjen
- Og fjern merket Vis spillbar når jeg spiller spill i fullskjerm Microsoft har verifisert.
Metode 2: Deaktiver spill DVR
Noen brukere har også rapportert at problemet ser ut til å stamme fra Game DVR.
- Klikk på Start
- Skriv inn Xbox
- Åpne Xbox-appen
- Gå til Innstillinger
- Velg Game DVR
- og Slå av Ta skjermbilder med Game DVR
Noen brukere har rapportert at etter omstart, endres endringer og fps senkes igjen hvis dette er tilfelle, og følg disse trinnene nedenfor:
- Hold Windows-tasten og trykk på R
- Skriv regedit.exe og klikk OK
- Skriv inn følgende bane i stien (adressefeltet) på toppen av registerredigering
HKEY_LOCAL_MACHINE \ SOFTWARE \ Microsoft \ PolicyManager \ standard \ ApplicationManagement \ AllowGameDVR - Dobbeltklikk verdien som kalles verdi og sett verdien til 00000000
Metode 3: Avinstaller grafikkdriveren med DDU (Avinstalleringsprogram for skjermdriver)
Display Driver Uninstaller (DDU) er et verktøy for fjerning av driveren som kan hjelpe deg med å avinstallere AMD / NVIDIA grafikkortdrivere og pakker fra systemet uten å etterlate rester (inkludert registernøkler, mapper og filer, driverbutikk).
Du kan laste ned DDU her og følg deretter trinnene fra Metode 1 @ Displayadapter eller GPU Viser gul utropstegn
Etter at du har avinstallert grahic-drivere, må du laste ned de nyeste grafikkdriverne fra offisielle leverandørsteder, for Nvidia besøkswebområde her og for AMD besøkswebområde her.
PRO TIPS: Hvis problemet er med datamaskinen eller en bærbar PC / notatbok, bør du prøve å bruke Reimage Plus-programvaren som kan skanne arkiver og erstatte skadede og manglende filer. Dette fungerer i de fleste tilfeller der problemet er oppstått på grunn av systemkorrupsjon. Du kan laste ned Reimage Plus ved å klikke her