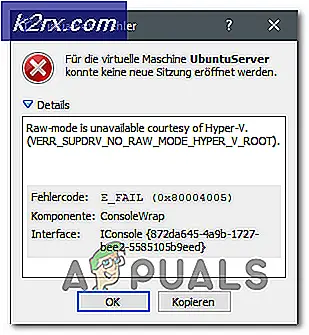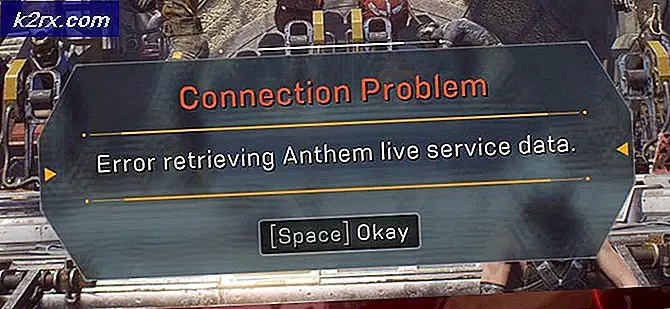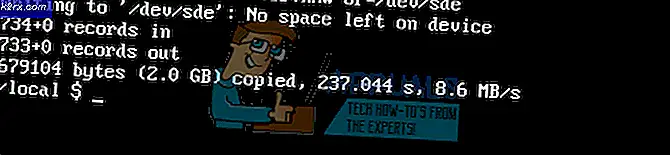Slik fikser du marginer i Google Dokumenter
Chromebooks er billige, bærbare og har utmerket batterilevetid, noe som setter dem rett i radaren til studenter. Chromebooks kjører imidlertid ikke MS Word, så alle våre dokumentbehov må oppfylles av Google Dokumenter. Docs er nesten like kraftig som MS Word, og er utstyrt med de fleste Word-funksjoner som den gjennomsnittlige studenten trenger. Det er imidlertid et par feil her og der i Google Dokumenter som må løses.
En av disse feilene er at dokumentmarginene ser ut til å være feil når du skriver ut et dokument via Google Dokumenter. Med de fleste høyskoler som har ekstremt strenge retningslinjer for formatering av essays med spesifikke margenkrav, blir dette et stort problem for studenter som bruker Chromebooks. I denne veiledningen vil vi vise deg hvordan du kan kvitte seg med marginavviket i Google Dokumenter, og skrive ut dokumentene dine med de nøyaktige marginene du trenger.
Hvorfor skjer dette?
På Google Dokumenter er standardpapirstørrelsen satt til 'Letter', som er litt kortere enn det klassiske A4-formatarket som brukes i de fleste skrivere. Derfor bruker ikke trykte Google Dokumenter full lengde på A4-arkene, og topp- og bunnmarginene dine ser større ut enn du faktisk satte dem til. Også, utskrift direkte gjennom Google Dokumenter er kjent for å bli riddled med problemer som forkerte skrifter og marginer.
Alt vi trenger å gjøre er å endre sidestørrelsen på Google Dokumenter fra 'Letter' til 'A4', og last ned dokumentet som PDF for å skrive ut det. Følg opplæringen nedenfor for å få margenene riktig på Google-dokumentet ditt.
Slik løser du margen feil
Endre papirstørrelse
Åpne først dokumentet du vil skrive ut i Google Dokumenter. Deretter går du til "Filer" i venstre hjørne av alternativmenyen øverst. I rullegardinmenyen Filer klikker du på 'Sideoppsett'.
PRO TIPS: Hvis problemet er med datamaskinen eller en bærbar PC / notatbok, bør du prøve å bruke Reimage Plus-programvaren som kan skanne arkiver og erstatte skadede og manglende filer. Dette fungerer i de fleste tilfeller der problemet er oppstått på grunn av systemkorrupsjon. Du kan laste ned Reimage Plus ved å klikke herI vinduet Sideoppsett vil du se en rullegardinmeny for 'Papirstørrelse', med størrelsen satt som 'Letter'. Gjennom rullegardinmenyen, endre størrelsen til 'A4'. (På høyre side vil du se marginmålingene i tommer, og du kan også endre dem i henhold til dine krav herfra.)
Når du har endret papirstørrelsen til A4, kan du klikke på 'Angi som standard', for å angi papirstørrelsen som A4 for alle dokumentene. Ellers kan du klikke på "Ok" for å gå tilbake til dokumentet.
Last ned som PDF
Etter at du har endret papirstørrelsen, må du laste ned dokumentet som PDF. Utskrift av dokumentet direkte fra Google Dokumenter har angivelig noen feil som har en tendens til å ødelegge marginer, slik at vi laster ned dokumentet som PDF og deretter skriver det ut for å bevare våre marginer.
For å laste ned som PDF, gå til rullegardinmenyen "Fil" fra alternativmenyen. Deretter går du til 'Last ned som', og velg PDF.
Når du har lastet ned dokumentet ditt som PDF, kan du fortsette å skrive ut det ved å åpne det og trykke Ctrl + P for kommandoen Skriv ut. Marginene på ditt trykte dokument burde nå være perfekt størrelse og klare for innsending.
Hvis du er student på utkikk etter flere tips og triks som denne om hvordan du gjør det akademiske livet lettere på en Chromebook, kan du gå til vår artikkel om emnet her.
PRO TIPS: Hvis problemet er med datamaskinen eller en bærbar PC / notatbok, bør du prøve å bruke Reimage Plus-programvaren som kan skanne arkiver og erstatte skadede og manglende filer. Dette fungerer i de fleste tilfeller der problemet er oppstått på grunn av systemkorrupsjon. Du kan laste ned Reimage Plus ved å klikke her