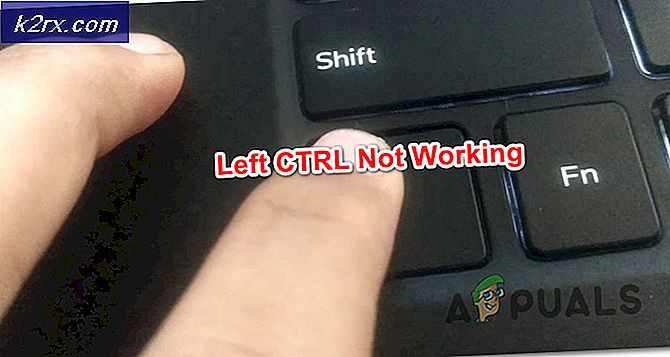Slik løser du problemer med pulseaudio i Linux
Ovennevnte stopper pulseaudio-tjenesten av ulike årsaker. Vanligvis stopper det plutselig med å jobbe etter å ha spilt visse typer fullskjermspill eller å spille av bestemte videoer. Hvis en av disse programmene skulle stoppe plutselig, eller hvis du måtte bruke xkill for å tvinge den til å stoppe, må du kanskje starte pulseaudio-tjenesten på nytt. Du trenger ikke å fullstart Linux-PCen eller nettbrettet helt for å oppnå dette.
Den vanligste måten er å logge på skrivebordsmiljøet ditt og logge inn igjen, men dette er irriterende og det virker ikke alltid. Det krever også at du lukker mange programmer du allerede har kjørt inne i dette miljøet. Et par terminalkommandoer er alt du trenger for å starte audi-demonen og høre klar lyd igjen. Du må kanskje fortsatt starte en applikasjon eller to hvis de ikke svarer på omstart, men.
Starte pulsudløsningen uten å logge ut
Åpne et terminalvindu ved å holde ned CTRL, ALT og T eller velg det fra applikasjonen eller Dash-menyen som passer for typen grafisk brukergrensesnitt du bruker. Du trenger ikke administratortilgang for de fleste av disse kommandoene, så sørg for at du har en $ prompt hvis du bruker bash-skallet. Brukere av tcsh vil kanskje skrive inn whoami for å sikre at de ikke skal starte pulseaudio-tjenesten som root.
Sjekk om noen forekomst for øyeblikket kjører ved å skrive inn pulseaudio-kontroll og trykke på retur. Du ser vanligvis ingen utgang i det hele tatt. Du kan også se en null, som er den samme som å motta ingen utgang. Dette indikerer at det ikke finnes noen forekomst. Hvis du får beskjed om en forekomst som kjører i gang, kan du utstede kommandoen pulseaudio -k for å drepe den eksisterende. Når du har gjort dette, eller hvis du ikke hadde noen tidligere forekomster, kan du skrive inn pulseaudio -D for å starte en ny forekomst, og prosessen starter automatisk før den returnerer deg til kommandolinjen.
Du trenger ikke engang terminalen hvis du vet at du ikke har en forekomst i gang. Du kan holde nede Super- eller Windows-tasten og trykke R for å åpne kjørboksen og deretter skrive inn pulseaudio -D inn i den. Trykk Enter-tasten eller klikk på knappen for å utstede kommandoen.
Teknisk kan du til og med bruke denne boksen til å drepe en eksisterende pulseaudio-forekomst med pulseaudio -k, noe som er nyttig hvis du ikke har annen grunn til å hente en terminal. Noen mennesker skriver faktisk et kort bash-skript for å automatisere denne prosessen, men disse kommandoene er så korte at det knapt er nødvendig å gjøre det.
Start videoen, MMORPG eller FPS igjen, og nyt nå at du har full lyddekning igjen. Enhver brukerdefinert innstilling i ~ / .pulse eller ~ / .config / puls vil overstyre systeminnstillingene, slik at du kanskje vil se på disse konfigurasjonsfilene hvis du stadig har problemer.
PRO TIPS: Hvis problemet er med datamaskinen eller en bærbar PC / notatbok, bør du prøve å bruke Reimage Plus-programvaren som kan skanne arkiver og erstatte skadede og manglende filer. Dette fungerer i de fleste tilfeller der problemet er oppstått på grunn av systemkorrupsjon. Du kan laste ned Reimage Plus ved å klikke herHvis du aldri hører lyd når du kjører et program, må du kanskje starte den med padsp foran den for å sikre at den kan stikke inn i pulseaudio-prosessen. Du vil kanskje også starte alsamixer i terminalen din for å sikre at lydnivåinnstillingene er riktige. Hvis padsp-løsningen hjelper deg med å starte den fra Super + R-kommandolinjen eller terminalen, vil du ønsker å endre .desktop-filen som starter programmet. Du kan også sette padsp nameOfGame til et bash eller tcsh script. Erstatt nameOfGame med det faktiske kommandoenavnet til programmet du prøver å kjøre.
Når alt annet feiler, kan du faktisk starte pulseaudio-tjenesten på et systemnivå med sudo service pulseaudio restart- kommandoen. Siden dette begynner med sudo, vil CLI-spørringen be deg om å skrive inn passordet ditt hvis du ikke har gitt noen kommandoer med sudo nylig. Siden dette aktiverer tjenesten i stor skala, bør du ikke bruke den som en første utvei. Du kan faktisk bruke topp eller opptaksbokstopp i terminalen din for å se hva pulseaudio vanligvis kjører som. Hvis du ikke ser det i det hele tatt, vet du at det ikke starter riktig til å begynne med.
Bruk Page Up og Page Down-tasten til å bla gjennom de øverste oppføringene, se på hver brakett-tjeneste for å se om pulseaudio starter med systemet. Vanligvis oppgir pulseaudio -k- kommandoen deg om det er uansett, men dette er en utmerket måte å være sikker på. Hvis ingenting annet ser ut til å fungere, og du bruker Xubuntu eller en annen Xfce4-basert distribusjon, er det en feil du kan ha fallet byttedyr til, som ikke påvirker LXDE-, KDE- eller Unity-brukere. Når du går for å slå av maskinen, ber du om å lagre økten din.
Dette gjelder spesielt hvis du bruker Alt + F4 fra et tomt Xubuntu-skrivebord for å slå av systemet. Dette kan hele tiden lagre en feil pulseaudio innstilling, i alle fall teoretisk. Du kan prøve å fjerne kontrollen og starte systemet på nytt. Selv om dette krever en omstart, som du mer enn sannsynlig forsøkte å unngå i utgangspunktet, kan det forhindre fremtidige problemer. Når du har det bra, kan du markere det i avkrysningsruten igjen for å lagre de andre ordene du har på plass. Du trenger ikke å starte om igjen i fremtiden, og kan ganske enkelt bruke pulseaudio -D-kommandoen hvis dette faktisk gjorde det rette problemet du hadde.
En svært få brukere, spesielt de som kjører Linux på ASUS eeePC-mobilenheter, sier at etter å ha startet pulseaudio, hører de plutselig en knitrende støy. Dette er et uvanlig driverproblem, men du kan løse problemet relativt enkelt. Prøv å koble en hvilken som helst USB-enhet til en USB-port, og start deretter puleaudio-demonen. Du kan også prøve å plugge og trekke ut noe i hodetelefonkontakten. Tilsynelatende sender dette utilsiktet et signal om at åpen kildekode-driver tolker og korrigerer problemet. Dette er ikke et problem for de som kjører pulseaudio med proprietære drivere installert.
PRO TIPS: Hvis problemet er med datamaskinen eller en bærbar PC / notatbok, bør du prøve å bruke Reimage Plus-programvaren som kan skanne arkiver og erstatte skadede og manglende filer. Dette fungerer i de fleste tilfeller der problemet er oppstått på grunn av systemkorrupsjon. Du kan laste ned Reimage Plus ved å klikke her