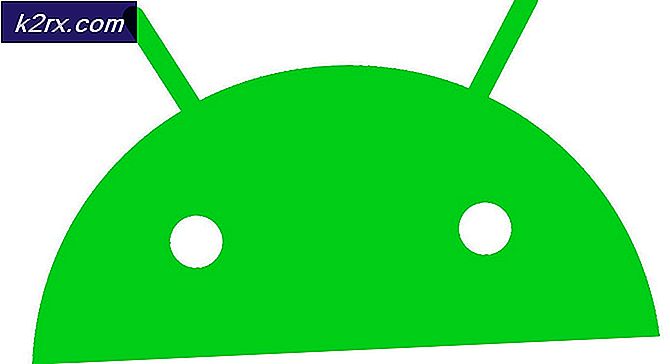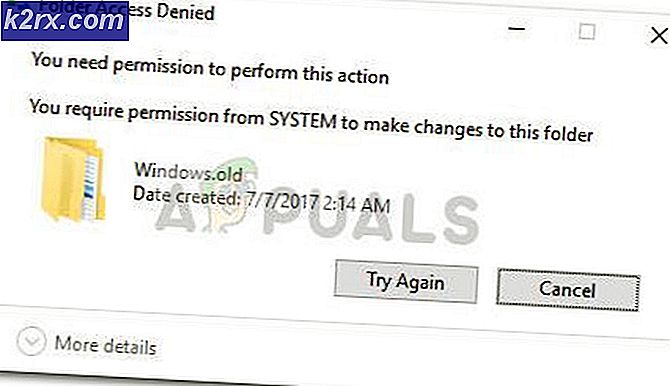Slik løser du den valgte oppgaven, eksisterer ikke lenger på Windows 10
Oppgaveplanleggeren er et snap-in som går gjennom MMC (Microsoft Management Console), som gjør at du automatisk kan utføre rutinemessige oppgaver på en valgt datamaskin. Når du oppretter en oppgave på oppgaveplanleggeren, genererer den en fil som blir opprettet under OS-stasjonen din (normalt C: \) C: \ Windows \ System32 \ Tasks - og det genererer også et register under følgende registretadresse HKEY_LOCAL_MACHINE \ SOFTWARE \ Microsoft \ Windows NT \ CurrentVersion \ Schedule \ TaskCache \ Oppgaver \. Hvis oppgaven er under en mappe, vil den også opprette et register under HKEY_LOCAL_MACHINE \ SOFTWARE \ Microsoft \ Windows NT \ CurrentVersion \ Schedule \ TaskCache \ Tree \
I øyeblikket åpner Task Scheduler MMC, synkroniserer Windows registret med filene som ligger under mappen Oppgaver, og hvis det ikke er i stand til å matche en, så vises feilmeldingen Den valgte oppgaven {} eksisterer ikke lenger. For å se de gjeldende oppgavene, vil klikk på oppdatering vises.
For å løse dette problemet må vi enten slette alle oppgavene, eller finne den korrupte og slette den.
Den enkleste måten er å opprette en ny konto, siden den vil slette alle oppgaver.
Metode 1: Opprette en ny brukerkonto
Gå til Handlingssenter og klikk Alle innstillinger og gå til Kontoer
Gå til Familie og andre brukere, klikk Legg til noen andre til denne PCen .
Hvis du ønsker å ha en Microsoft-konto knyttet til din e-post, skriv inn din e-post. Hvis du vil ha en lokal konto:
Klikk på Jeg har ikke denne personen logger inn informasjon.
Velg Legg til en bruker uten en Microsoft-konto og skriv inn informasjonen din.
Men hvis du har flere oppgaver, og du vil unngå å miste dem, må du kanskje bestemme hvilken oppgave konflikten forårsaker. For å gjøre dette må du sammenligne både registret og oppgavemappen.
Metode 2: Finn i oppgaveplanleggeren den korrupte oppgaven, og slett den fra oppgavefilmappen
Åpne Oppgaveplanlegger og klikk OK når du blir bedt om feilen. Det kan virke som om du får samme feil om og om igjen, men dette skyldes egentlig antall oppgaver som er ødelagte. Legg merke til antall ganger du blir bedt om med den valgte oppgaven {0} -feilen. Dette er antall oppgavefiler som ikke er synkronisert med registret.
PRO TIPS: Hvis problemet er med datamaskinen eller en bærbar PC / notatbok, bør du prøve å bruke Reimage Plus-programvaren som kan skanne arkiver og erstatte skadede og manglende filer. Dette fungerer i de fleste tilfeller der problemet er oppstått på grunn av systemkorrupsjon. Du kan laste ned Reimage Plus ved å klikke herStart med den første mappen under Windows-oppgaver (Oppgaveplanlegger (Lokal) \ Oppgaveplanleggerbibliotek \ Microsoft \ Windows) og velg hver mappe i sin tur til du mottar den valgte oppgaven {0} -feilen. Denne mappen inneholder filer som ikke synkroniseres med oppgaveplanleggeren.
Åpne Windows Utforsker og naviger til oppgavefilmappen ( % systemroot% \ system32 \ Tasks \ Microsoft \ Windows ) og finn mappen som tilsvarer mappen der du mottok feilen.
For noen oppgaver vil du kunne bestemme hvilke filer som skal slettes ved å sammenligne listen i oppgaveskjemaet med listen over filer i Utforsker. Noen oppgaver vil bare ha en enkelt fil i explorer, eller i ett tilfelle hadde jeg 2 og den første manglet. Når Oppgaveplanleggeren møter denne feilen, vil den ikke lenger vise oppgaver, så det gjør jobben med å få de to synkroniseringene litt vanskeligere. Når du har bestemt hvilke filer som finnes i Filmappen, men ikke finnes i mappen Oppgaveplanlegger, sletter du disse filene.
VIKTIG - Lukk og gjenopprett oppgaveskjema. Når feilen oppstår, viser Oppgaveplanlegger ikke oppgavene lenger, så du må lukke den og starte på nytt for å fortsette synkroniseringsarbeidet.
Fortsett å velge mapper i Oppgaveplanlegger under Windows-oppgaver til du møter feilen igjen og gjenta prosessen med å bestemme hvilken fil som eksisterer på filsystemet, men ikke i Oppgaveplanlegger.
Vær oppmerksom på at dette problemet kan føre til at MMC ikke kan laste inn oppgaveplanlegger-snapin-modulen, og viser følgende feil: MMC har oppdaget en feil i et snap-in, og vil laste den ut . På dette punktet vil du ikke kunne fastslå gjennom oppgavetableren navnet på oppgaven som forårsaker problemet, og du må finne den manuelt.
Metode 3: Sammenlign oppgaver fra register og explorer, og slett de som ikke samsvarer
Åpne C: \ Windows \ System32 \ Oppgaver
Hold Windows-tasten og trykk på R, og skriv inn regedit, eller du kan også skrive regedit på startmenyen.
Finn mappen HKEY_LOCAL_MACHINE \ SOFTWARE \ Microsoft \ Windows NT \ CurrentVersion \ Schedule \ TaskCache \
Kopier navnet på oppgaven fra Utforskeren, og søk deretter etter navnet under \ TaskCache \ Task and \ TaskCache \ Tree- mappen i registret.
Slett noen oppgave fra Utforsker-mappen som ikke vises i registermappen nevnt ovenfor.
Når du er i stand til manuelt å slette en manglende nøkkel og matche alle oppgaver, starter du datamaskinen på nytt.
PRO TIPS: Hvis problemet er med datamaskinen eller en bærbar PC / notatbok, bør du prøve å bruke Reimage Plus-programvaren som kan skanne arkiver og erstatte skadede og manglende filer. Dette fungerer i de fleste tilfeller der problemet er oppstått på grunn av systemkorrupsjon. Du kan laste ned Reimage Plus ved å klikke her