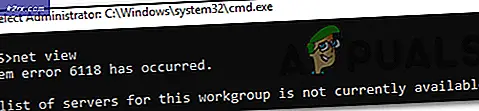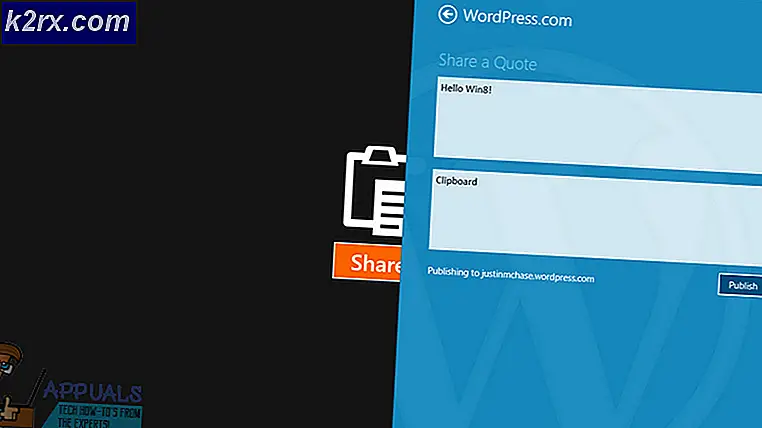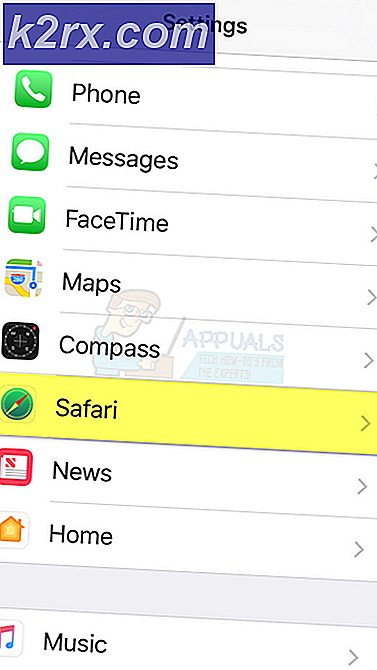Fix: Boot Configuration Error Code 0xc0000185
Windows-feil er en vanlig forekomst blant de aller fleste brukerne, og det er trolig en av sine største feil når du sammenligner det med konkurransen. En av hovedgrunnene til at folk bestemmer seg for å prøve andre operativsystemer som Mac OS X, er dens enkelhet og den sjeldne forekomsten av feil du opplever mens du bruker den. Selvfølgelig kommer enkelheten med prisen på å ha begrensede alternativer når det gjelder å endre datamaskinen og alle har en annen smak. La oss ta en titt på problemet ved hånden.
Boot Configuration Data Error
Den verste typen feil er den som ikke lar deg slå på datamaskinen din i det hele tatt, og det er hva denne feilen handler om. Feilkoden er ikke unik for Windows 10, og den kan også vises på andre Windows-versjoner.
Feilen oppstår under oppstartsprosessen, og det tillater deg ikke å starte Windows-økten i det hele tatt. En BSOD (Blue Screen of Death) vises med feilkoden som oppfordrer deg til å reparere PCen din ved hjelp av Windows installasjonsmedia. La oss se hva du kan gjøre for å fikse dette.
Løsning 1: Offisiell respons fra Microsoft
Vanligvis kan disse problemene løses ved hjelp av Windows 10 installasjonsmedia som er en DVD eller en USB-flash-stasjon som inneholder Windows 10-installasjon på den. Det er det samme mediet du pleide å installere Windows i utgangspunktet. Hvis du oppdaterte til Windows 10 fra en tidligere versjon av Windows, kan du lære hvordan du oppretter et Windows 10 installasjonsmedium her.
- Sett inn DVDen eller USB-en du brukte som Windows 10 installasjonsmedia, og start datamaskinen på nytt. Følg eventuelle instruksjoner som kan vises på skjermen.
- Velg språket du vil bruke, og klikk på Neste.
- Du bør kunne se alternativet Reparer datamaskinen. Klikk på den og velg Windows 10 (eller annet operativsystem du vil reparere).
- Klikk på kommandoprompt-alternativet og bruk følgende kommandoer i det. Pass på at du klikker på Enter etter at du har skrevet inn hver enkelt
bootrec / fixMBR
bootrec / fixBoot
bootrec / rebuildBCD
PRO TIPS: Hvis problemet er med datamaskinen eller en bærbar PC / notatbok, bør du prøve å bruke Reimage Plus-programvaren som kan skanne arkiver og erstatte skadede og manglende filer. Dette fungerer i de fleste tilfeller der problemet er oppstått på grunn av systemkorrupsjon. Du kan laste ned Reimage Plus ved å klikke herHvis du ikke eier et Windows installasjonsmedium, og hvis du ikke er i stand til å opprette den ved hjelp av
lenke vi oppgav, følg instruksjonene nedenfor:
- Start datamaskinen på nytt og klikk på F8-tasten gjentatte ganger til alternativet Reparer datamaskinen din vises.
- Klikk på den og følg de samme instruksjonene fra trinn 3 i løsningen ovenfor.
Merk: Hvis F8-tasten ikke åpner vinduet Windowsoppsett, kan det hende du må bruke en annen nøkkel, for eksempel F12. Rådfør deg med produsenten eller forsker online på hvilken knapp som skal brukes.
Løsning 2: Feilutstyr
Det kan hende at denne feilen skyldes en enhet som er koblet til datamaskinen eller av en av hovedkomponentene til PCen. Dette vil forhindre Windows i å starte opp, spesielt hvis det er en av hovedkomponentene som trengs for å starte opp.
- For å kontrollere om problemet er forårsaket av utstyret, koble fra alt som er koblet til datamaskinen, i tillegg til musen og tastaturet. Hvis datamaskinen støtter, forårsaker en av dine eksterne enheter problemet.
- Det er ganske mulig at interne komponenter som harddisken din er feil, noe som forhindrer datamaskinen i å starte opp normalt. En defekt HDD er vanligvis årsaken, så sørg for at du tar datamaskinen for at noen skal se på den.
Løsning 3: Systemgjenopprett eller Tilbakestill denne PCen
Hvis ingen av løsningene ovenfor ser ut til å fungere, ville det være din siste utvei å bare gjenopprette systemet eller til og med tilbakestille PCen. Systemgjenopprettingsalternativet fjerner alle dine nylig installerte apper og programmer, drivere og oppdateringer som vanligvis er filene som forårsaker disse problemene. Dette alternativet gjenoppretter PCen din til en tidligere tilstand. Tilbakestill dette PC-alternativet ber deg om å velge enten å beholde eller slette dine personlige filer, og deretter installeres Windows OS på nytt. Det tredje alternativet Gjenopprett fabrikkinnstillinger er ikke tilgjengelig på alle PCer.
- Last inn DVD-en eller USB-stasjonen du bruker som Windows installasjonsmedia, og start datamaskinen.
- Velg Feilsøking fra skjermbildet Velg et alternativ og klikk på Avanserte alternativer.
- Velg enten Systemgjenoppretting eller Tilbakestill denne PCen.
Merk: Tilbakestill dette PC-alternativet pleier å være mer nyttig når det gjelder feil som denne, og vi anbefaler det.
PRO TIPS: Hvis problemet er med datamaskinen eller en bærbar PC / notatbok, bør du prøve å bruke Reimage Plus-programvaren som kan skanne arkiver og erstatte skadede og manglende filer. Dette fungerer i de fleste tilfeller der problemet er oppstått på grunn av systemkorrupsjon. Du kan laste ned Reimage Plus ved å klikke her