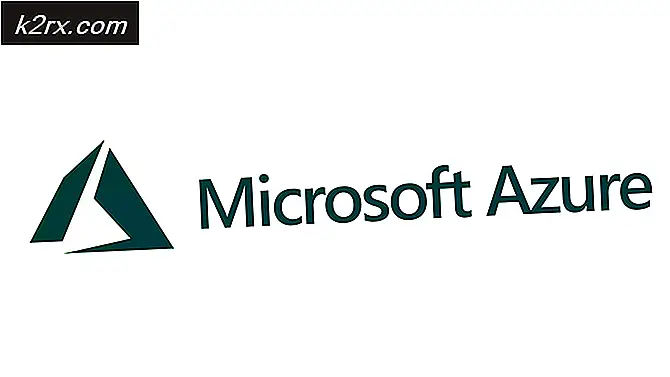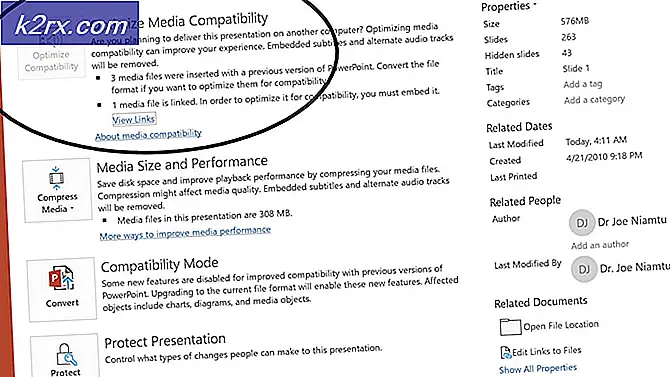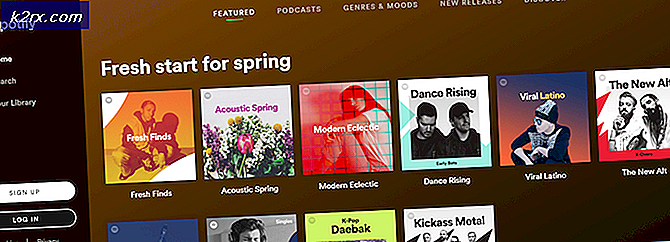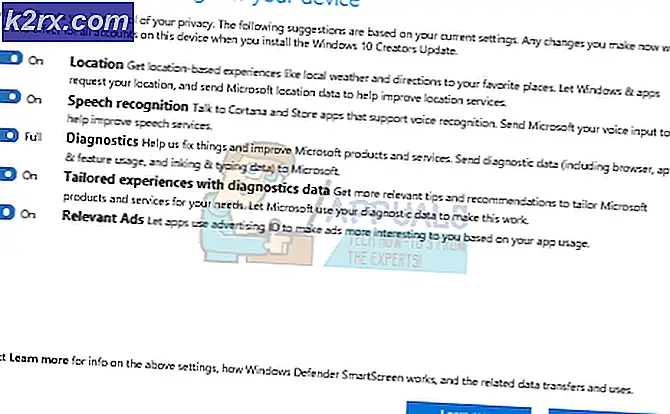Hvordan fikse denne enheten er ikke konfigurert riktig (kode 1)
Feilmeldingen Kode 1 forteller deg at den aktuelle enheten ikke har drivere installert på datamaskinen, eller driverne er feil konfigurert. Du får en popup-melding som sier at Enheten ikke er konfigurert riktig. Sjansen er hvilken enhet dette problemet er relatert til, det vil ikke fungere før du løser problemet og sørger for at alle driverne fungerer som de skal.
Dette problemet har skjedd med en rekke enheter, fra flash-stasjoner til lydenheter, og vil gjøre enheten din ubrukelig. Det skjer i alle versjoner av Windows, og utelukker ikke noen. Det kan føre til at du tror at du har feil maskinvare, men hvis du prøver den samme enheten på en annen datamaskin med riktige drivere installert, vil du se at det ikke er noe mer enn et programvareproblem.
For brukere som er berørt av dette problemet, er det et par ting du kan prøve, og alle av dem har blitt testet og verifisert for å fungere for forskjellige situasjoner. Les gjennom dem, og prøv den som du tror passer best på din spesielle situasjon.
Metode 1: Oppdater enhetsdriverne
Denne metoden forteller deg hvordan du oppdaterer driverne for den problematiske enheten. Den laster ned og installerer den nyeste driveren, og etter en rask omstart vil enheten fungere igjen.
- Åpne Enhetsbehandling ved å trykke Windows- tasten på tastaturet ditt og skrive Enhetsbehandling, og deretter åpne resultatet.
- Innenfor Enhetsbehandling utvider du menyene til du finner enheten som virker feil. Du vil enkelt gjenkjenne det ved det gule utropstegnet før navnet ditt. Velg den, og klikk på Handling- menyen på menylinjen øverst, og velg Oppdater driverprogramvare.
Følg veiviseren for å finne drivere for enheten automatisk, og la den installere dem. Start enheten på nytt på nytt, og alt skal fungere skikkelig.
PRO TIPS: Hvis problemet er med datamaskinen eller en bærbar PC / notatbok, bør du prøve å bruke Reimage Plus-programvaren som kan skanne arkiver og erstatte skadede og manglende filer. Dette fungerer i de fleste tilfeller der problemet er oppstått på grunn av systemkorrupsjon. Du kan laste ned Reimage Plus ved å klikke herAlternativ
- Hvis du får denne koden og du har ingen lyd, er det sjansen for at du har problemer med lyddriveren, som er løst på en annen måte. Utvid lyd-, video- og spillkontroller og velg IDT High Definition Audio CODEC. Fra kategorien Handling velger du Oppdater driverprogramvare .
- Klikk på Bla gjennom datamaskinen min for driverprogramvare, etterfulgt av La meg velge fra en liste over enhetsdriverne på datamaskinen min.
- Velg listen High Definition Audio Device- driver fra listen, og klikk på Neste. Hvis en advarselsmelding vises, klikker du Ja. Vent på veiviseren for å fullføre og starte enheten på nytt.
Metode 2: Slett UpperFilters og LowerFilters for USB i registret
Vær oppmerksom på at denne metoden krever at du er ekstremt forsiktig. Hvis du registrerer registeret ditt, kan det føre til potensielle alvorlige feil, noe som igjen kan føre til at du fullstendig installerer operativsystemet på nytt. Følg instruksjonene nøyaktig slik de er nevnt, og ikke gjør noe du ikke er sikker på.
- Åpne dialogboksen Kjør ved å trykke samtidig på Windows og R på tastaturet. Skriv regedit i boksen og klikk OK. Dette åpner Registerredigering.
- Sikkerhetskopier registeret ved å åpne Fil fra menylinjen, og klikk Eksporter. Sørg for at Eksporter rekkevidde er satt til Alle, og lagre sikkerhetskopifilen et sted du vil huske, hvis noe går galt.
- Naviger til følgende sted ved å bruke navigasjonsruten til venstre: HKEY_LOCAL_MACHINE -> System -> CurrentControlSet -> Control -> Class
- Når du har utvidet alle de nevnte mappene, klikker du på { 36FC9E60-C465-11CF-8056-444553540000} -tasten for å velge den.
- Fra vinduet til høyre, velg og slett både UpperFilters- tasten og LowerFilters- tasten. Du må bekrefte begge ved å trykke OK .
- Lukk Registerredigering og start systemet på nytt for at endringene skal tre i kraft.
Hvis du har denne feilen, selv om du kanskje tror at den er maskinvarerelatert, kan du se at det er ganske enkelt å fikse og krever lite teknisk kunnskap. Alt du trenger å gjøre er å følge de ovennevnte instruksjonene, og du vil få enheten til å fungere igjen.
PRO TIPS: Hvis problemet er med datamaskinen eller en bærbar PC / notatbok, bør du prøve å bruke Reimage Plus-programvaren som kan skanne arkiver og erstatte skadede og manglende filer. Dette fungerer i de fleste tilfeller der problemet er oppstått på grunn av systemkorrupsjon. Du kan laste ned Reimage Plus ved å klikke her