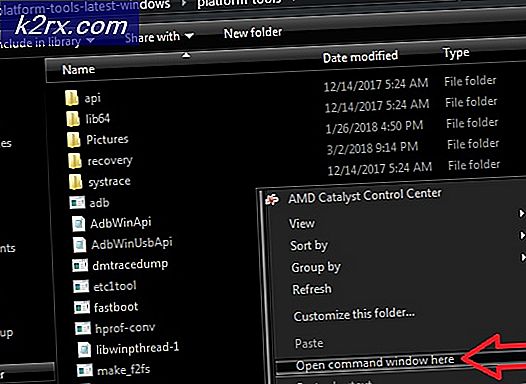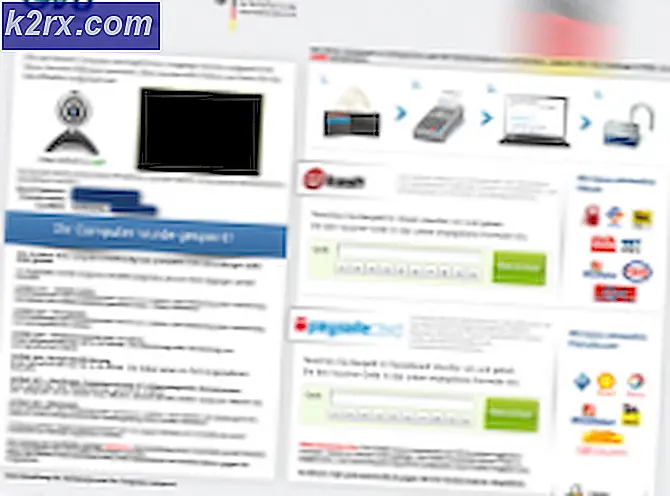Løst: Trinn for å løse Outlook Feil 0x80070002
Microsoft Outlook er et av de mest brukte e-postprogrammene som integrerer godt med en rekke Microsoft-bygde applikasjoner, det brukes mest av Windows-brukere, MEN kan kjøre på både Windows og MAC. Outlook nyeste versjonen på tidspunktet for skriving av denne artikkelen er Outlook 2016. Ethvert program som kjører på en Windows-plattform er bundet til å produsere feil til tider. Feil 0x80070002 er en Windows-feil, men vises også på Outlook. Den vanligste årsaken til at denne feilen oppstår, er når filstrukturen er skadet, eller katalogen der Outlook vil opprette PST eller annen fil, er utilgjengelig. I denne veiledningen vil jeg ikke ta opp hvordan du fikser katalogstrukturen eller korrupsjonen. Vi vil imidlertid håndheve Outlook for å bruke en annen katalog som er tilgjengelig.
Reparer korrupte systemfiler
Last ned og kjør Reimage Plus for å skanne etter korrupte filer herfra, hvis filene er funnet å være korrupte og mangler å reparere dem. Selv om metodene nedenfor vil løse problemet ditt, og denne metoden er valgfri, men anbefalt, fordi noen ganger kan andre programmer og programmer eller tilleggene endre filintegritet som også kan utløse slike problemer.
Standardfiler
Som standard er det to steder der Outlook kan opprette PST-er. Du må sjekke dem manuelt, disse er:
\ AppData \ Local \ Microsoft \ Outlook \
\ Documents \ Outlook Files
Hvis noen av disse stiene er utilgjengelige, vil du få denne feilen.
Feil 0x80070002 mens du konfigurerer en ny konto på Outlook
Hvis du skulle sette opp en ny konto og få denne feilen, betyr det sannsynligvis at banen som den prøver å opprette PST, ikke er tilgjengelig. Du kan bekrefte dette ved å manuelt finne og åpne banen (se standard stier over) og prøve å åpne den via Windows Utforsker . For å fikse dette, bruker vi Registermetoden til å redigere banen og tvinge Outlook til å bruke en annen plassering.
Gå til Dokumenter -> og opprett en ny mappe som heter Outlook2 . Pass på at du kan opprette filer i denne mappen, og opprette en fil som en test for å sikre at den er tilgjengelig og skrivbar. Når du er ferdig, merk deg ned hele banen. Hvis det er i Dokumenter, så skal det lignes på
C: \ Users \ YOUR USERNAME \ Documents \ Outlook2
Hold Windows- tasten nede og trykk på R. Skriv regedit og trykk Enter .
PRO TIPS: Hvis problemet er med datamaskinen eller en bærbar PC / notatbok, bør du prøve å bruke Reimage Plus-programvaren som kan skanne arkiver og erstatte skadede og manglende filer. Dette fungerer i de fleste tilfeller der problemet er oppstått på grunn av systemkorrupsjon. Du kan laste ned Reimage Plus ved å klikke herWindows Registry Editor vil åpne, bla til følgende bane:
HKEY_CURRENT_USER \ Software \ Microsoft \ Office \
Og åpne mappen som svarer til din versjon av Office.
Outlook 2007 = \ 12 \
Outlook 2010 = \ 14 \
Outlook 2013 = \ 15 \
Outlook 2016 = \ 16 \
Banen skal da se ut
HKEY_CURRENT_USER \ Software \ Microsoft \ Office \ 15 (kontonummeret \ Outlook
Med Outlook fremhevet i venstre rute, Høyreklikk i et tomt område i høyre rute og klikk på Ny> Strengverdi, Gi navnet ForcePSTPath til strengverdien.
Høyreklikk på den, og klikk Endre . Under verdata data, skriv inn hele stedet for PST-filen du noterte / opprettet tidligere. Klikk på OK . Lukk Registerredigeringsvinduet.
Kjør nå Microsoft Outlook, og legg til kontoen, den skal fungere uten problemer.
Etter at du har utført trinnene ovenfor, vil alt som skal gjøres med PST om du importerer, legger til en ny pst eller lager en ny pst-fil, fungere uten problemer, og de vil bli lagret i den nye plasseringen du har opprettet.
PRO TIPS: Hvis problemet er med datamaskinen eller en bærbar PC / notatbok, bør du prøve å bruke Reimage Plus-programvaren som kan skanne arkiver og erstatte skadede og manglende filer. Dette fungerer i de fleste tilfeller der problemet er oppstått på grunn av systemkorrupsjon. Du kan laste ned Reimage Plus ved å klikke her