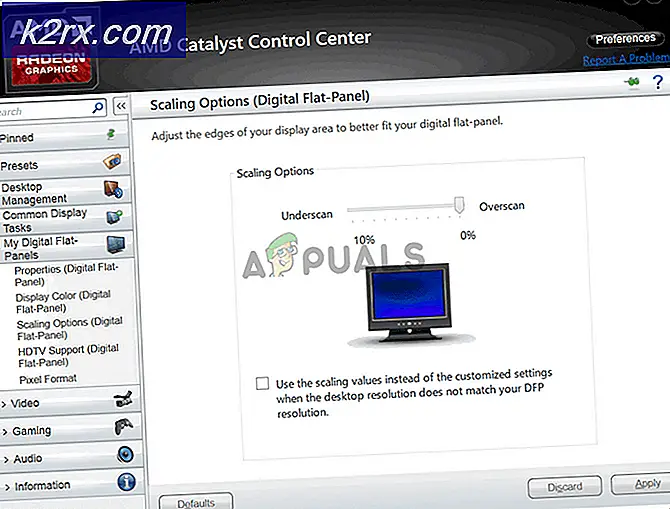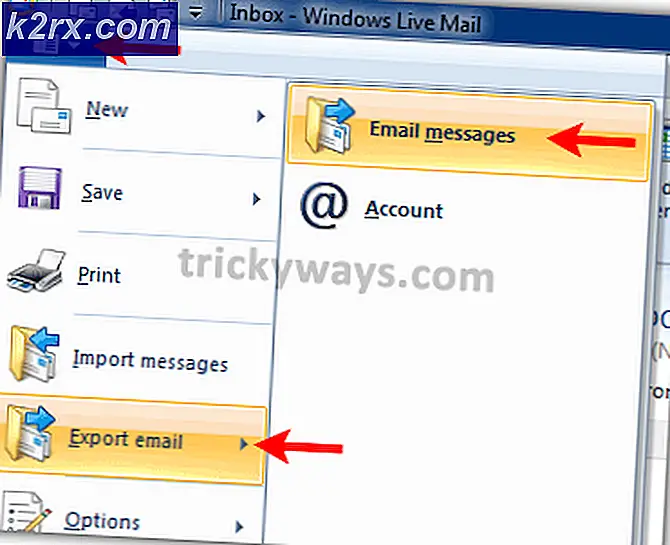Fix: Eksternt skrivebord kan ikke finne datamaskinen på Windows 10
Feilmeldingen ‘Remote Desktop finner ikke datamaskinen’Dukker opp når tilkoblingen til eksternt skrivebord mislykkes. Dette kan skyldes en rekke årsaker, inkludert DNS-hurtigbufferen eller systemvertsfilen osv. Ofte antas det at feilmeldingen dukker opp fordi systemet ikke er i stand til å løse det angitte vertsnavnet på grunn av noe problem med DNS, men , er det ikke nødvendigvis tilfelle hver gang. Det er også andre faktorer som skyldes at du ikke klarer å løse vertsnavnet.
I noen tilfeller er problemet bare fordi du feilaktig har angitt vertsnavnet feil. Du kan også noen ganger komme over problemet ved å bare bruke IP-adressen i stedet for vertsnavnet. Imidlertid, hvis det ikke ordner seg, er du på tur. I et slikt tilfelle kan du prøve å bruke løsningene nedenfor for å isolere problemet.
Hva forårsaker feilmeldingen ‘Remote Desktop Can't Find the Computer’ på Windows 10?
Feilmeldingen vises fordi systemet ikke klarer å løse det angitte vertsnavnet, noe som kan skyldes en av følgende faktorer:
Nå, når du kommer til de mulige løsningene for problemet, kan du omgå det ved å implementere følgende løsninger.
Løsning 1: Skyll DNS
Hvis du blir fanget midt i den nevnte feilmeldingen, er det første du må gjøre å skylle DNS-cachen. I de fleste tilfeller vil dette løse problemet ditt. Slik gjør du det:
- trykk Windows Key + X og velg Kommandoprompt (administrator) fra listen for å åpne en forhøyet ledetekst.
- Når ledeteksten lastes opp, skriver du inn følgende kommando og trykker deretter Enter:
ipconfig / flushdns
- Lukk ledeteksten.
- Sjekk om det isolerer problemet.
Løsning 2: Fjern RDP-tilkoblingsloggen
I noen tilfeller kan problemet også være forårsaket av legitimasjonsbufferen til Remote Desktop Connections. I et slikt tilfelle må du tømme RDP-tilkoblingshistorikken. Dette kan gjøres ved hjelp av Windows-registeret. Slik gjør du det:
- trykk Windows-tast + R å åpne Løpe dialogboks.
- Skriv inn 'regeditOg trykk deretter Enter.
- Gå nå til følgende katalog:
HKEY_CURRENT_USER \ Programvare \ Microsoft \ Terminal Server Client \ Standard
- På høyre side sletter du alle MRU oppføringene og start deretter systemet på nytt.
- Se om det løser problemet.
Løsning 3: Legge til vertsnavnet i vertsfilen
Hvis løsningene ovenfor ikke fungerer for deg, mangler vertsfilen på systemet ditt RDP-serveroppføringen. I et slikt tilfelle må du legge det inn manuelt og deretter se om det løser problemet. For å gjøre dette, følg instruksjonene:
- trykk Windows Key + X og velg deretter Kommandoprompt (administrator) fra listen for å åpne en forhøyet ledetekst.
- Skriv inn følgende i ledeteksten og trykk Enter:
Notisblokk C: \ Windows \ System32 \ drivers \ etc \ hosts
- Dette vil åpne opp verter filen i et notisblokk.
- Du må legge til en streng i følgende format:
- 127.0.0.1 [servernavn]
- trykk Ctrl + S for å lagre notisblokkfilen.
- Lukk notisblokkfilen, og lukk deretter ledeteksten.
- Se om det isolerer problemet.