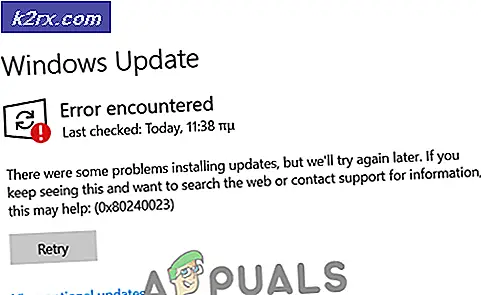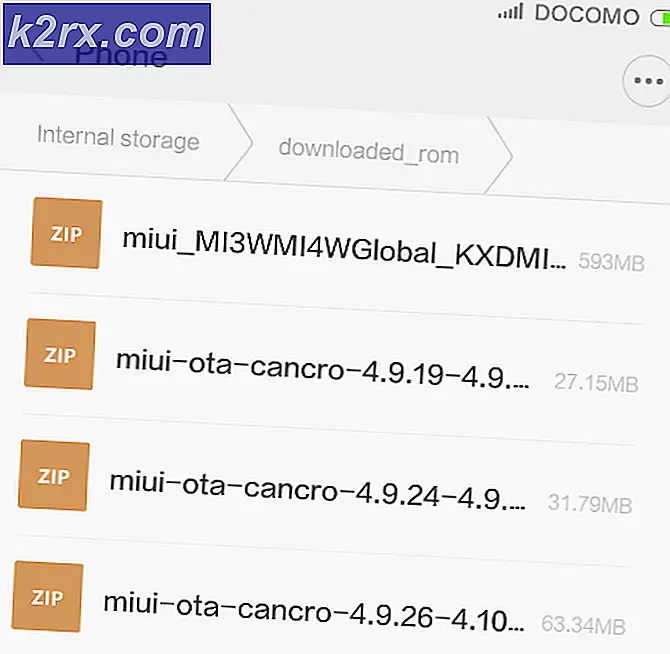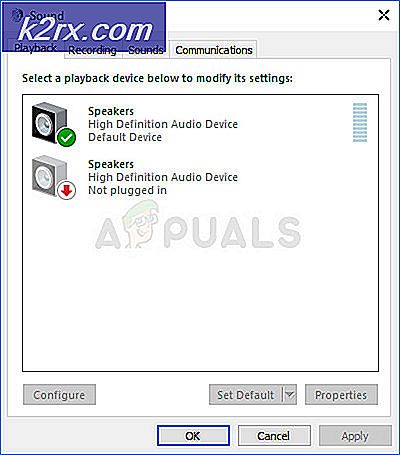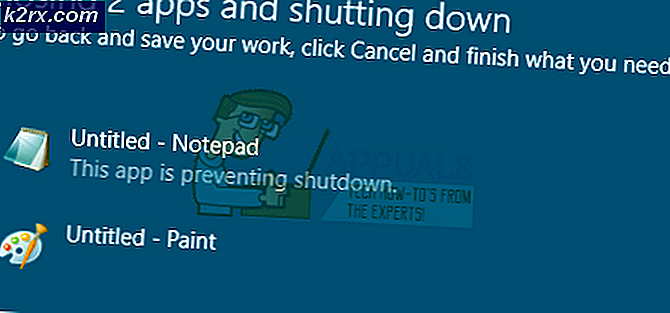Hvordan fikser jeg 'Samplingsfrekvens for mikrofonen din støttes ikke' feil?
Flere Windows-brukere har nådd oss med spørsmål etter å ha sett "Samplingsfrekvensen for mikrofonen din støttes ikke"feil når de åpner Xbox-appen og prøver å lage en fest. Alle berørte brukere rapporterer at mikrofonen eller headsettet fungerer bra med andre applikasjoner. Som det viser seg er problemet ikke eksklusivt for en bestemt Windows-versjon, siden det er bekreftet at det forekommer i Windows 7, Windows 8.1 og Windows 10.
Hva forårsaker feilen "samplingsfrekvens for mikrofonen din støttes ikke?"
Vi undersøkte dette problemet ved å se på forskjellige brukerrapporter og ved å analysere flere løsninger som ofte anbefales av de som klarte å løse problemet. Som det viser seg, er det flere forskjellige scenarier med potensial for å utløse dette problemet. Her er en kortliste med de vanligste synderne:
Metode 1: Kjøre feilsøkingsprogrammet for lydopptak
Før du prøver mer komplekse reparasjonsstrategier, bør du starte denne feilsøkingsoppdraget ved å sikre at Windows-versjonen ikke er i stand til å løse problemet automatisk. Som det viser seg, kan en feil opptakskonfigurasjon forårsake"Samplingsfrekvens for mikrofonen din støttes ikke".
Under noen omstendigheter kan du kanskje fikse det bare ved å kjøre Ta opp lyd feilsøking og la den anbefale en passende reparasjonsstrategi. Noen brukere har klart å fikse problemet ved å distribuere denne feilsøkingsprogrammet og deretter starte datamaskinen på nytt.
Her er en rask guide til hvordan du kjører Ta opp lyd feilsøking for å løse "Samplingsfrekvens for mikrofonen din støttes ikke"feil:
- Åpne en dialogboks Kjør ved å trykke Windows-tast + R. Skriv deretter inn ‘ms-innstillinger: feilsøk‘Og trykk Tast inn å åpne opp Feilsøking fanen i Innstillinger app.
- Når du er inne i Feilsøking kategorien, flytt ned til høyre meny og klikk på Opptak av lyd. Klikk deretter på Kjør feilsøkingsprogrammet for å starte verktøyet.
- Vent til analysen er fullført, og klikk deretter på Bruk denne løsningen hvis en levedyktig reparasjonsstrategi anbefales.
- Etter at reparasjonen er håndhevet, start datamaskinen på nytt og se om problemet er løst ved neste systemstart.
Hvis det samme problemet fremdeles oppstår eller Ta opp lyd feilsøking ikke klarte å finne et problem, gå ned til neste metode nedenfor.
Metode 2: Oppdater Windows 10 build til det siste
Hvis den første metoden ikke tillot deg å løse problemet, bør du fortsette med å sørge for at alle ventende oppdateringer er installert, og at du bruker den nyeste Windows 10-versjonen som er tilgjengelig for din versjon. Flere berørte brukere som vi sliter med å løse det samme problemet, har klart å fikse det ved å installere Funksjonsoppdatering versjon 1803.
Dette bekrefter mistanken om at Microsoft stille har gitt ut en uanmeldt hurtigreparasjon for problemet. Her er en rask guide for installering av alle ventende oppdateringer:
- trykk Windows-tast + R å åpne opp en Løpe dialogboks. Skriv deretter inn “Ms-settings: windowsupdate”inne i den nylig dukkede tekstboksen og trykk Tast inn å åpne opp Windows-oppdatering fanen i Innstillinger app.
- Etter at du klarer å komme inn i Windows-oppdatering klikk på Se etter oppdatering, og vent til den første skanningen er fullført.
- Vent til den første skanningen er fullført. Etter at oppdateringsverktøyet har funnet ut hvilke oppdateringer som gjelder datamaskinen din, følger du instruksjonene på skjermen for å installere dem en etter en.
Merk: Hvis du blir bedt om å starte på nytt før du får sjansen til å installere hver ventende oppdatering, gjør det, men sørg for å gå tilbake til samme vindu og fortsette med resten av oppdateringsinstallasjonene til Windows-versjonen din er oppdatert. - Når hver påvente oppdatering er installert, start datamaskinen på nytt og se om problemet er løst når neste oppstart er fullført.
Hvis du fremdeles ser "Samplingsfrekvens for mikrofonen din støttes ikke" feil når du åpner Xbox-appen, flytt ned til neste metode nedenfor.
Metode 3: Installere generiske drivere for mikrofonen din
Som det viser seg, er en annen vanlig årsak som vil produsere dette "Samplingsfrekvens for mikrofonen din støttes ikke" feil er en feil mikrofondriver. Flere berørte brukere har klart å løse dette problemet ved å avinstallere den nåværende driveren for å la Windows installere den generiske driveren.
Så langt har det ikke vært rapporter om dette problemet mens generiske drivere er installert. Vi har bare vært i stand til å bekrefte effektiviteten av denne metoden på Windows 10, men trinnene nedenfor kan følges på både Windows 7 og Windows 8.1.
Her er en rask guide for å avinstallere de nåværende mikrofondrivere for å la Windows installere generiske drivere:
- trykk Windows-tast + R å åpne opp en Løpe dialogboks. Skriv deretter inn ” mmsys.cpl ” og trykk Tast inn å åpne opp Lyd vindu.
- Når du er inne i lydvinduet, velger du Innspilling kategorien og velg Mikrofon som du har problemer med. Når innspillingsenheten er valgt, klikker du på Eiendommer Meny.
- Etter at du er inne i Egenskaper for mikrofon velger du Generell og klikk på Eiendommer knappen under Kontrollerinformasjon.
- Velg den på neste oppsettskjerm Sjåfør fanen fra listen horisontale meny og klikk på Avinstaller enheten. Klikk deretter på Avinstaller igjen for å bekrefte avinstallasjonen.
- Når prosessen er fullført, start datamaskinen på nytt slik at operativsystemet ditt kan installere generiske drivere. Du kan bli bedt om å gjøre det automatisk
- Etter at neste oppstartssekvens er fullført, gjentar du handlingen som tidligere utløste "Samplingsfrekvens for mikrofonen din støttes ikke" feil og se om problemet nå er løst.
Hvis du fremdeles støter på det samme problemet, kan du gå videre til neste metode nedenfor.
Metode 4: Kontrollere Xbox Live-tjenestestatus
Som flere brukere har rapportert, kan dette spesielle problemet også oppstå i tilfeller der en av de mer kritiske Xbox Live Core-tjenestene er nede eller vedlikeholdes. Selv om de to ikke ser ut til å være i slekt, sa noen brukere at "Samplingsfrekvens for mikrofonen din støttes ikke" feil stoppet opp når Xbox Core-tjenestene var tilbake på nettet.
Du kan sjekke om dette er årsaken til problemet ditt ved å gå til denne siden her. Hvis alle tjenestene har et grønt merke, betyr det at det ikke er noe problem med kjernetjenestene, og du kan fortsette med neste metode nedenfor.
Hvis etterforskningen avdekker et problem med Xbox Live-tjenestene, vent et par timer før du sjekker tilbake hvis problemet løses automatisk.
Hvis det ikke er noen problemer med Xbox Live-tjenestene, kan du gå ned til neste metode nedenfor.
Metode 5: Fikse NAT-typen
Som det viser seg, kan manglende evne til å lage partier også være relatert til det faktum at din NAT-type er Lukket. Dette kan gi feil med forskjellige flerspillerspill og kan også forstyrre Xbox-app’Evne til å opprette og opprettholde fester.
Flere berørte brukere at vi også sliter med å løse dette problemet, endelig greide det ved å åpne NAT ved hjelp av den innebygde Løs inn nytte. Etter å ha gjort det og startet maskinen på nytt, sa noen at "Samplingsfrekvens for mikrofonen din støttes ikke" feil oppstod ikke lenger.
Her er en hurtigguide for å fikse NAT-typen fra Xbox Networking-fanen:
- trykk Windows-tast + R å åpne opp en Løpe dialogboks. Skriv deretter inn “Ms-innstillinger:” og trykk Tast inn å åpne opp Innstillinger app.
- Når du er inne i Innstillinger app, bla ned til nederste o-liste og klikk på Spill.
- Fra Spill velger du Xbox-nettverk fra den vertikale menyen til venstre.
- Vent til NAT-analysen er fullført. Hvis det avslører at NAT-typen er lukket, blar du ned nedenfor og klikker på Fiks det for å starte feilsøkingsprogrammet som kan åpne det.
- Når prosessen er fullført, start datamaskinen på nytt og se om problemet løses ved neste oppstartssekvens.
Metode 6: Tilbakestille Xbox-appen
Hvis ingen av metodene ovenfor har tillatt deg å løse problemet, er sjansen stor for at du har å gjøre med en feilaktig forekomst av Xbox Live App eller Xbox Companion-app. I dette tilfellet er løsningen med størst sannsynlighet for å lykkes å tilbakestille appen, og tvinge den til å laste inn alle komponentene igjen neste gang den startes.
Flere berørte brukere har bekreftet at problemet var vellykket for dem. Hvis feilen skyldes en feil, er det stor sjanse for at samplingsfrekvens for mikrofonen din støttes ikke ” feilen blir løst etter at du har gjort dette og start datamaskinen på nytt.
Her er en rask guide for tilbakestilling av Xbox-appen som forårsaker feilmeldingen:
- trykk Windows-tast + R for å åpne en dialogboks Kjør. Når du er inne i dialogboksen Kjør, skriver du inn “ms-innstillinger: appsfeaturesOg trykk Tast inn å åpne opp Apper og funksjoner skjermen til Innstillinger app.
- Etter at du er inne i Apper og funksjoner , bla nedover listen over installerte UWP-applikasjoner og finn Xbox-appen som utløser feilmeldingen.
- Når du ser det, klikker du på det en gang for å velge det, og deretter klikker du på det tilknyttede Avanserte instillinger hyperkobling.
- Inne i Avanserte instillinger menyen, bla ned til Nullstille fanen og klikk på Nullstille å sette i gang prosessen.
- Klikk på Nullstille på bekreftelsesmeldingen for å starte prosessen, og vent til den er fullført.
- Start datamaskinen på nytt og se om problemet nå er løst.