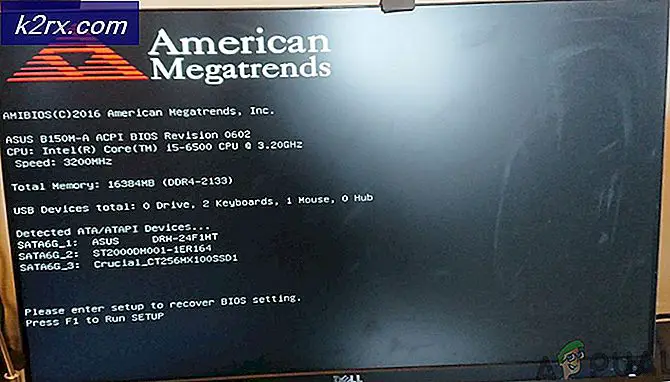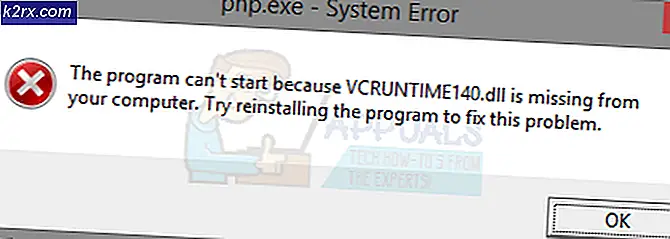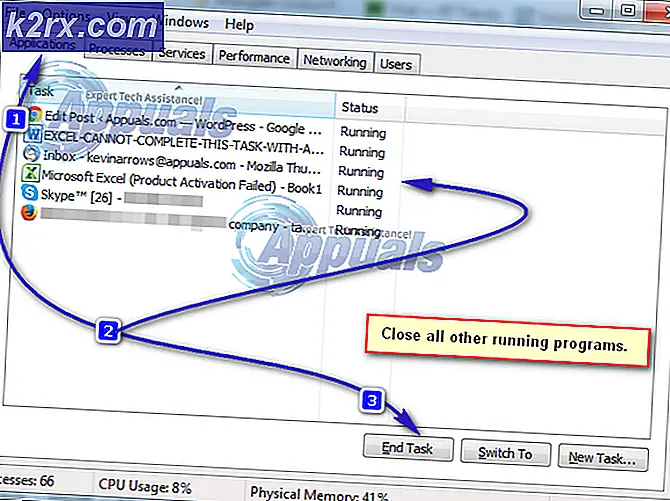Slik fjerner du passord fra Windows 10
Vanligvis trenger du en kombinasjon av et brukernavn (eller e-postadresse hvis du har en Microsoft-konto) og et passord for å logge på en Windows 10-datamaskin. Å måtte oppgi et passord for å logge inn på Windows 10 sikrer integriteten og sikkerheten til brukerkontoen din. Windows 10 har tatt med seg en rekke alternativer til de alfanumeriske tegnstrengen passordene vi alle vet å så godt. Brukere kan logge på Windows 10 ved hjelp av fingeravtrykk (forutsatt at datamaskinen har fingeravtrykkssensor), ved hjelp av et interaktivt bildepassord eller ved hjelp av en numerisk PIN-kode i stedet for et alfanumerisk passord.
Noen Windows 10-brukere finner imidlertid et hvilket som helst nivå av sikkerhet på deres brukerkontoer overkill, og vil mye heller logge inn på Windows 10 uten å måtte oppgi noe passord av noe slag. Har du ikke noe passord på brukerkontoen din, er det minst sikre alternativet du har - Alle som har tilgang til datamaskinen din, vil kunne logge på din brukerkonto uten ditt samtykke. Hvis du er i orden med å ha absolutt ingen sikkerhet på brukerkontoen din, kan du sikkert gjøre det slik at du kan logge deg på Windows 10 uten å oppgi et passord av noe slag. Følgende er de to forskjellige måtene du kan gjøre om å fjerne kravet til et passord når du prøver å logge på Windows 10:
Metode 1: Fjern kravet til et passord for alle brukere
Windows 10 lar deg gjøre det slik at ingen brukere på datamaskinen din må skrive inn et passord av noe slag for å logge på sine respektive brukerkontoer. Med dette alternativet aktivert, kan brukerne bare starte opp datamaskinene sine, velge brukerkontoen de vil logge på, og Windows 10 vil logge dem inn på den valgte brukerkontoen - ingen passord eller PIN-kode av noe slag kreves. For å fjerne kravet til et passord for alle brukere, er alt du trenger å gjøre, å:
- Trykk på Windows Logo- tasten + R for å åpne en Run- dialog.
- Skriv netplwiz i dialogboksen Kjør, og trykk Enter for å starte verktøyet Brukerkontoer .
- Fjern merket i avkrysningsruten som er plassert rett ved siden av Brukerne må skrive inn et brukernavn og passord for å bruke denne datamaskinen til å deaktivere den.
- Klikk på Bruk .
- Du vil bli bedt om å oppgi passordet for brukerkontoen du er logget inn for, og skriv den inn en gang til for bekreftelse. Skriv inn passordet ditt to ganger, og klikk deretter OK .
- Klikk på OK i vinduet Brukerkontoer .
- Start datamaskinen på nytt.
Når datamaskinen starter opp, forutsatt at alt gikk som planlagt, vil du kunne logge på brukerkontoen din ved å bare velge den på påloggingsskjermen - du trenger ikke å gi noen form for passord, det vil ikke være noen biometrisk sikkerhet og du blir ikke engang bedt om å bekrefte at den valgte kontoen er den faktiske kontoen du vil at Windows 10 skal logge deg på.
Metode 2: Fjern passordet til brukerkontoen din
Hvis Metode 1 ikke virker for deg, eller hvis du bare vil fjerne passordet fra din egen brukerkonto uten å påvirke kontovernsinnstillingene for de andre brukerkontoene på datamaskinen din på noen måte, ikke frykt - du kan ganske enkelt fjerne din brukerkontoens passord uten å forstyrre forholdene til andre brukerkontoer. Vær imidlertid advart - du kan ikke fjerne passordet fra en Microsoft-konto. Du må skrive inn et passord hver gang du logger på en Microsoft-konto på en Windows 10-datamaskin - det er ingen vei rundt det, det er bare hvordan det er designet for å fungere.
Du kan imidlertid fjerne passordet fra en lokal brukerkonto på en Windows 10-datamaskin. I tillegg kan du også konvertere en Microsoft-konto på datamaskinen til en lokal konto og deretter fjerne passordet fra den. Hvis du vil konvertere en Microsoft-konto på Windows 10 til en lokal brukerkonto, må du:
PRO TIPS: Hvis problemet er med datamaskinen eller en bærbar PC / notatbok, bør du prøve å bruke Reimage Plus-programvaren som kan skanne arkiver og erstatte skadede og manglende filer. Dette fungerer i de fleste tilfeller der problemet er oppstått på grunn av systemkorrupsjon. Du kan laste ned Reimage Plus ved å klikke her- Åpne Start-menyen .
- Klikk på Innstillinger .
- Klikk på Kontoer .
- Finn og klikk på Logg inn med en lokal konto i stedet i høyre rute i vinduet.
- Skriv inn passordet ditt, klikk Neste og følg resten av instruksjonene på skjermen for å konvertere Microsoft-kontoen til en lokal brukerkonto.
- Gjenta trinn 1 - 3 .
- I den høyre ruten i vinduet, bla ned til Andre kontoer du bruker, og finn og klikk på Microsoft-kontoen du vil fjerne fra datamaskinen for å velge den.
- Klikk på Fjern .
- Følg instruksjonene på skjermen og be om å fjerne Microsoft-kontoen fra datamaskinen.
Her er hva du trenger å gjøre for å fjerne passordet fra en lokal brukerkonto på en Windows 10-datamaskin:
- Åpne Start-menyen .
- Klikk på Innstillinger .
- Klikk på Kontoer .
- I venstre rute i vinduet klikker du på Innloggingsalternativer .
- I høyre rute i vinduet klikker du på Endre under passord- delen.
- Skriv inn nåværende passord for brukerkontoen din i feltet Gjeldende passord og klikk på Neste .
- La alle tre feltene på neste side være tom, og klikk på Neste .
- Klikk på Fullfør .
- Når du er ferdig, kan du lukke innstillingsverktøyet .
Så snart du har fullført alle trinnene som er oppført og beskrevet nedenfor, vil passordet for din lokale brukerkonto bli fjernet. Dette betyr at neste gang du logger deg på denne bestemte brukerkontoen på datamaskinen din, blir du ikke bedt om å skrive inn et passord av noe slag.
PRO TIPS: Hvis problemet er med datamaskinen eller en bærbar PC / notatbok, bør du prøve å bruke Reimage Plus-programvaren som kan skanne arkiver og erstatte skadede og manglende filer. Dette fungerer i de fleste tilfeller der problemet er oppstått på grunn av systemkorrupsjon. Du kan laste ned Reimage Plus ved å klikke her