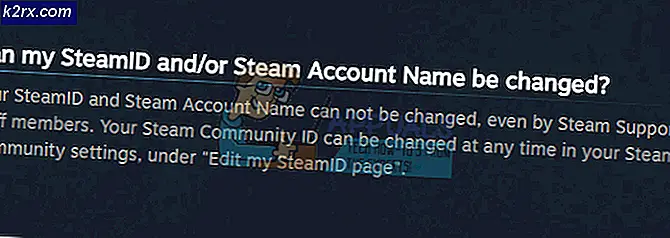Slik: Kjør sfc-skanning i Windows 10
Det skjer mye tid at noen av Windows-systemfilene blir skadet. Dette skaper et hull inne i operativsystemet og fører til et rot på slutten. Windows 10 har et veldig unikt verktøy som hjelper brukerne å sjekke om de ødelagte eller manglende Windows-systemfiler, og gjenoppretter dem også til tidligere stater.
Dette er et verktøyverktøy kalt System File Checker . Hvis det er en ødelagt Windows Resource Protection-fil i Windows OS, vil du ha noen problemer med å utføre SFC-skanningen på PCen, ettersom noen av Windows-funksjonene kanskje ikke fungerer som forventet før du kjører SFC Scan, kan du også bruke en tredje fest reparasjonsverktøy fra Reimage Plus herfra som kan skanne, gjenopprette og reparere korrupte arkiver. Running Reimage Plus er valgfritt, men anbefales sterkt.
Slik kjører du System File Checker SFC Scan ved hjelp av SFC Tool:
Her kommer den morsomme delen. For å kunne kjøre SFC, følg instruksjonene på riktig måte som nevnt nedenfor.
Gå til forhøyet kommandoprompt ved å høyreklikke på startmenyikonet. Velg kommandoprompt (Admin) fra listen. Du kan også navigere til ledeteksten ved å bruke hurtigtastene Win + X og deretter velge den.
Når du har kjørt kommandoprompten, skriver du følgende kommando som er nevnt nedenfor for å kjøre SFC-skanning. Pass på at du ikke avbryter denne prosessen og venter på at den skal fullføres. Resultatet blir vist etter at skanningen er fullført.
sfc / scannow
Trykk Enter på tastaturet etter å ha tastet. Det ville begynne å skanne etter ødelagte eller manglende filer på PCen.
PRO TIPS: Hvis problemet er med datamaskinen eller en bærbar PC / notatbok, bør du prøve å bruke Reimage Plus-programvaren som kan skanne arkiver og erstatte skadede og manglende filer. Dette fungerer i de fleste tilfeller der problemet er oppstått på grunn av systemkorrupsjon. Du kan laste ned Reimage Plus ved å klikke herHvordan skanner denne kommandoen din PC?
Denne kommandoen er gunstig for de som har noen problemer relatert til korrupsjon av filer på PCen. Den skanner alle de beskyttede systemfilene og erstatter de ødelagte filene med en bufret kopi som ligger i en komprimert mappe C: \ Windows \ System32 \ dllcache . Du kan navigere til denne mappen ved hjelp av det ovenfor nevnte hierarkiet.
Resultater av SFC Scan:
Etter at prosessen er ferdig med 100%, hvis alt går bra, vil du få følgende melding. Windows Resource Protection fant ingen integritetsbrudd som vist på bildet nedenfor.
Hvis SFC Scan viser følgende melding, fant Windows Resource Protection korrupte filer og reparerte dem. Detaljer er inkludert i CBS.Log % WinDir% \ Logs \ CBS \ CBS.log, så kan du sjekke detaljene ved hjelp av følgende metode beskrevet nedenfor.
Naviger til Kommandoprompt og skriv inn følgende linje med kode etterfulgt av Enter- tast på tastaturet.
findstr / c: [SR]% windir% \ Logs \ CBS \ CBS.log>% userprofile% \ Desktop \ sfcdetails.txt
Hvis du vil hoppe over for å reparere det korrupte systemet, skriver du inn følgende kommando og klikker på Enter i ledeteksten
Dism / Online / Cleanup-Image / RestoreHealth
Teksten på slutten av kommandoen ovenfor, dvs. txt, inneholder detaljer om hele tidsplanen for SFC-skanning utført på PCen med dato og klokkeslett. Åpne filen sfcdetails.txt fra skrivebordet, og du kan vise detaljene for skanningen.
Hvis SFC Scan ikke løser problemet for deg, kan du prøve SFCFix som er et tredjepartsverktøy som leser fra CBS.LOG-filen for å reparere korrupsjon.
PRO TIPS: Hvis problemet er med datamaskinen eller en bærbar PC / notatbok, bør du prøve å bruke Reimage Plus-programvaren som kan skanne arkiver og erstatte skadede og manglende filer. Dette fungerer i de fleste tilfeller der problemet er oppstått på grunn av systemkorrupsjon. Du kan laste ned Reimage Plus ved å klikke her