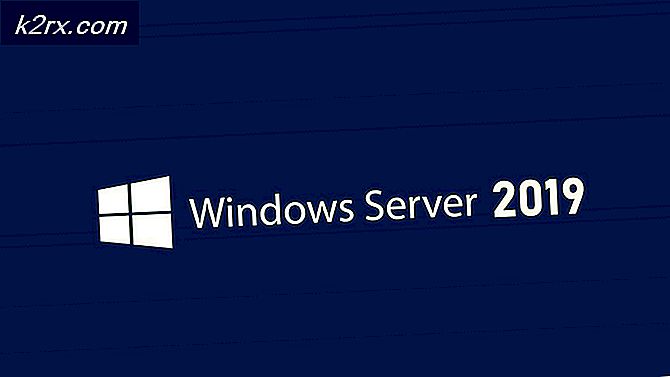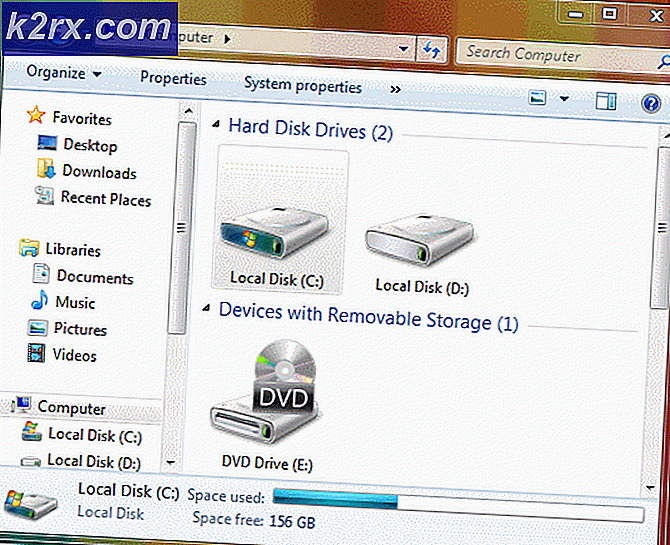Slik løser du Roblox ‘Initialiseringsfeil 4’
Noen Roblox-spillere ser 'Initialiseringsfeil 4‘Hver gang de prøver å starte spillet. Dette problemet er ikke eksklusivt for et bestemt Windows-operativsystem, siden det er bekreftet at det forekommer både Windows 7 og Windows 10.
Etter å ha undersøkt dette problemet viser det seg at dette problemet kan oppstå på grunn av flere forskjellige årsaker. Vi laget en liste over forekomster der ‘Initialiseringsfeil 4’ kan oppstå:
Metode 1: Deaktivering av overbeskyttende AV eller godkjenning av Roblox (hvis aktuelt)
Som flere forskjellige berørte brukere har rapportert, kan du forvente å støte på initialiseringsfeil 4 med Roblox hvis du aktivt bruker en overbeskyttende AV-suite eller tredjeparts brannmur.
F-Secure rapporteres vanligvis å være sikkerhetsappen som er ansvarlig for å forårsake dette problemet. Dette skjer på grunn av en sikkerhetsprotokoll som behandler Roblox som en potensiell sikkerhetstrussel og blokkerer forbindelsen med spillserveren.
Hvis du befinner deg i dette scenariet, er det tre måter å løse dette problemet på:
- Du kan enten deaktivere sanntidsbeskyttelse av AV eller brannmur
- Du kan avinstallere den overbeskyttende AV- eller brannmurpakken
- Du kan godkjenne Roblox i innstillingene for AV / brannmur
A. Deaktivere sanntidsbeskyttelse av AV / brannmur
Dette er bare en midlertidig løsning, men noen berørte brukere har klart å få dette problemet løst ved å deaktivere sanntidsbeskyttelse før de lanserer spillet for å forhindre at den overbeskyttende sikkerhetsserien blokkerer kjørbar Roblox.
Selvfølgelig vil trinnene for å gjøre det være forskjellige, avhengig av hvilken tredjeparts suite du bruker, men i de fleste tilfeller vil du kunne gjøre dette direkte fra ikonet for skuffelinjen til AV / brannmuren.
Når sanntidsbeskyttelsen er deaktivert, starter du Roblox og ser om feilkoden er løst.
B. Avinstallere AV-suite med overbeskyttelse
Husk at det bare ikke er nok å deaktivere sanntidsbeskyttelsen hvis du bruker en brannmur på systemnivå. Selv om du deaktiverer sanntidsbeskyttelsen, er sjansen stor for at de samme sikkerhetsreglene fortsatt vil være på plass.
Hvis dette scenariet er aktuelt, er det eneste som lar deg bestemme om brannmuren din er skyld i initialiseringsfeil 4 i Roblox, er å avinstallere den midlertidig og starte på nytt for å se om problemet er løst:
- Åpne opp en Løpe dialogboksen ved å trykke Windows-tast + R. Skriv inn i tekstboksen ‘Appwiz.cpl’ og slå Tast inn å åpne opp Programmer og funksjoner vindu.
- Når du er inne iProgrammer og funksjoner -menyen, bla nedover listen over installerte programmer og finn sikkerhetspakken som du tror kan forstyrre Roblox.
- Når du finner den problematiske AV-suiten, høyreklikker du på den og velger Avinstaller fra den nylig viste kontekstmenyen.
- Når du er inne i avinstallasjonsskjermen, følger du instruksjonene på skjermen for å fullføre operasjonen.
Merk: Hvis du vil være ekstra sikker på at du fjerner hver eneste restfil som er igjen av sikkerhetspakken du nettopp avinstallerte, er det noen trinn du kan ta for å dyp rengjør AV-katalogene dine. - Start datamaskinen på nytt og se om problemet nå er løst.
C. Hviteliste over den viktigste kjørbare Roblox
I tilfelle du prøver å kjøre en modifisert versjon av Roblox og du får en sikkerhetsadvarsel om at brannmuren blokkerer tilkoblingen, er det klart at den innebygde Windows-brannmuren er skyld i denne oppførselen.
Hvis dette scenariet er aktuelt, bør du kunne løse dette problemet ved å godkjenne den viktigste kjørbare Roblox fra Windows-brannmur. Her er en rask guide til hvordan du gjør dette:
- trykk Windows-tast + R å åpne opp en Løpe dialogboks. Skriv deretter inn ”kontroller brannmur.cpl ’inne i tekstboksen og trykk Tast inn for å åpne det klassiske grensesnittet til Windows-brannmuren.
- Inne i Windows Defender-brannmur menyen, bruk menyen til venstre for å klikke påTillat en app eller funksjon gjennom Windows Defender-brannmur.
- Når du er inne i Tillatt app -menyen, klikk på Endre innstillingerknapp. Klikk deretter på Ja på UAC (brukerkontokontroll) be om å gi administrator tilgang til appen.
- Når du har fått administratortilgang, blar du ned gjennom listen over applikasjoner og ser om Roblox er tilstede i listen over elementer. Hvis Roblox allerede er her, sjekk Privat og Offentlig bokser tilknyttet bæreraketten før endringene lagres.
- Etter at Roblox er vellykket, start Roblox igjen, og se om problemet nå er løst.
Hvis du fremdeles ender opp med å se den samme initialiseringsfeilen 4, kan du gå ned til neste potensielle løsning nedenfor.
Metode 2: Forhindre alle andre appkonflikter
Selv om du har fjernet antivirusprogrammet fra tredjepart fra skyld i dette problemet, betyr ikke det at dette problemet ikke oppstår på grunn av en annen type konflikt som påvirker lanseringen av Roblox.
Ifølge berørte brukere er den beste måten å ta seg av dette problemet på å konfigurere datamaskinen til å starte i ren oppstartsmodus.
Dette vil sikre at ingen tredjeparts prosesser og tjenester får kjøre og forstyrre lanseringen av Roblox.
Her er en rask guide for å oppnå en ren oppstartstilstand på Windows-datamaskinen din:
Merk: Trinnene nedenfor fungerer på Windows 7, Windows 8.1 og Windows 10.
- Åpne opp en Løpe dialogboksen ved å trykke Windows-tast + R.Skriv deretter inn ‘Msconfig’ inne i tekstboksen og trykk Tast inn å åpne opp Systemkonfigurasjon Meny.
Merk: Når du ser UAC (brukerkontokontroll), klikk Ja å gi administrative privilegier.
- Når du er inne i Systemkonfigurasjon menyen, fortsett og klikk på Tjenester på toppen av menyen, og sørg for at boksen som er tilknyttetSkjul alle Microsoft-tjenester‘Er sjekket.
Merk: Etter at du har gjort dette, blir alle Windows-tjenestene fjernet fra listen, slik at du ikke risikerer å deaktivere en Windows-komponent som er viktig for systemets stabilitet.
- Nå som du har ekskludert alle viktige tjenester fra listen, fortsett og klikk påDeaktivere allefor å forhindre at en tredjepartstjeneste startes ved neste maskinoppstart.
- Klikk deretter påOppstartkategorien fra den horisontale menyen øverst, og klikk deretter påÅpne Oppgavebehandlingfra det nylig dukket opp skjermen.
- Når du er inne i oppstartsfanen i Oppgavebehandling, velger du hvert oppstartselement før du klikker på Deaktiver knappen nederst i vinduet. Gjør dette til hvert tredjepartselement er deaktivert.
Merk: Denne operasjonen vil sikre at ingen oppstartselementer blir kalt neste gang du starter datamaskinen på nytt.
- Start datamaskinen på nytt for å la PCen starte i ren oppstartsmodus. Når neste oppstart er fullført, start Roblox og se om problemet nå er løst.Merk: Hvis denne operasjonen var vellykket og du nettopp klarte å starte spillet uten problemer, har du nettopp bekreftet at du har å gjøre med en programvarekonflikt. Hvis du har tid, kan du bestemme synderen ved systematisk å aktivere alle deaktiverte tredjepartsprosesser og -tjenester.
Notat 2: Uavhengig av resultatet av denne metoden, bør du omstille trinnene ovenfor og aktivere tjenestene du tidligere har deaktivert for å unngå en ren oppstart ved hver datamaskinstart.
Hvis du fremdeles ikke løser problemet, ettersom du fortsatt ser initialiseringsfeilen 4 når du prøver å starte Roblox, kan du gå ned til neste potensielle løsning nedenfor.
Metode 3: Bruke UWP-versjonen av Roblox
Hvis du støter på dette problemet på Windows 10, kan du sannsynligvis unngå Initialization 4-feilen helt ved å bruke UWP (Universal Windows Platform) versjon av Roblox i stedet.
Denne løsningen ble bekreftet å være effektiv av flere forskjellige brukere som tidligere ikke klarte å lansere den konvensjonelle versjonen av Roblox.
Hvis du bruker Windows 10 og har tilgang til Microsoft Store, følger du instruksjonene nedenfor for å bruke den offisielle Roblox-appen på en Windows 10-datamaskin:
- Start med å gå til den offisielle siden til Roblox UWP og klikk på Gen. for å starte nedlastingen på datamaskinen.
Merk: Du kan også gjøre dette ved å åpne Windows Store lokalt og søke etter ‘Roblox’ ved hjelp av søkefunksjonen øverst til høyre på skjermen.
- Når nedlastingen er fullført, skal du automatisk omdirigeres til Microsoft Store-vinduet.
- Når du har lansert UWP-versjonen av Roblox, kan du logge på med Roblox-kontoen din.
- Når du er logget på med Roblox-kontoen din, kan du gå til Spill kategorien og se om du kan unngå initialisering feilkoden.
Hvis det samme problemet fremdeles oppstår, kan du gå ned til neste potensielle løsning nedenfor.
Metode 4: Installer Roblox på nytt og tøm Roblox-mappen
Hvis ingen av metodene ovenfor har fungert for deg, er det altfor sannsynlig at du ser denne feilen på grunn av en Roblox-oppdatering som endte opp med å ødelegge et par registernøkler som tilhører spillet. Dette problemet er ganske utbredt blant spillere som brukte desktop launcher.
Heldigvis kan du løse dette problemet ved å installere Roblox på nytt for å tvinge en oppdatering på de nåværende registernøklene. På toppen av dette bør du også fjerne Roblox-mappen for å sikre at ingen ødelagte data påvirker lanseringen og forårsaker initialiseringsfeilen 4.
Følg instruksjonene nedenfor for å installere Roblox på nytt og fjerne Roblox-mappen:
- trykk Windows-tast + R å åpne opp en Løpe dialogboks. Skriv deretter inn ‘Appwiz.cpl’ og trykk Tast inn å åpne opp en Løpe dialogboks.
- Når du er inne i Programmer og filer , bla nedover listen over installerte applikasjoner og spill, og finn Roblox-installasjonen.
- Når du finner Roblox-installasjonen, høyreklikker du på den og velger Avinstaller fra den nylig viste kontekstmenyen.
- Følg deretter instruksjonene på skjermen for å fullføre avinstallasjonen, og start deretter datamaskinen på nytt.
- Når neste oppstart er fullført, åpner du File Explorer og navigerer til Roblox-mappen:
C: \ Brukere \ * Ditt Windows-brukernavn * \ AppData \ Lokalt
- Inne i Roblox-mappen, trykk Ctrl + A. for å velge alt inni, høyreklikk deretter på et valgt element og velg Slett for å slette data som er igjen fra forrige Roblox-installasjon.
- Besøk offisielle Roblox-nettsted igjen, logg på med kontoen din, og følg deretter instruksjonene for å laste ned spillets avhengighet igjen.
- Start Roblox igjen og se om du nå kan komme forbi initialiseringsfeilen.