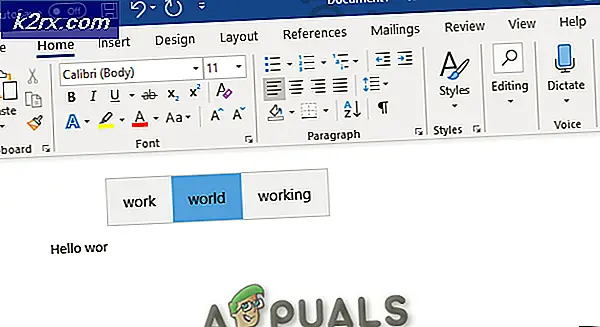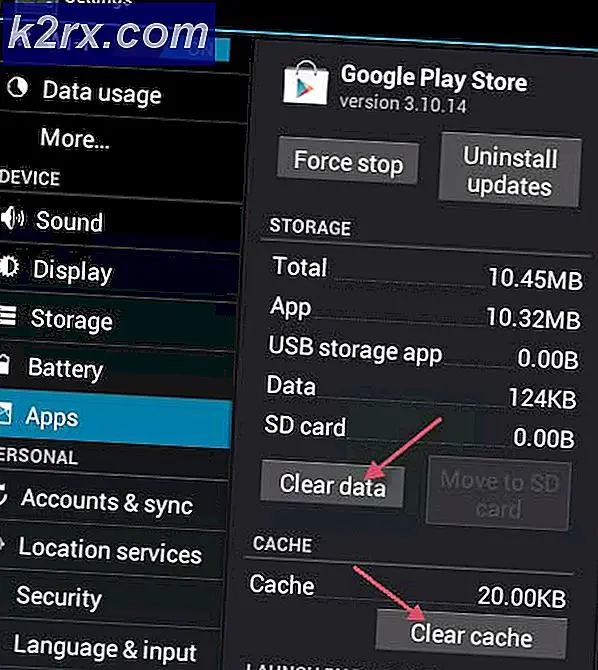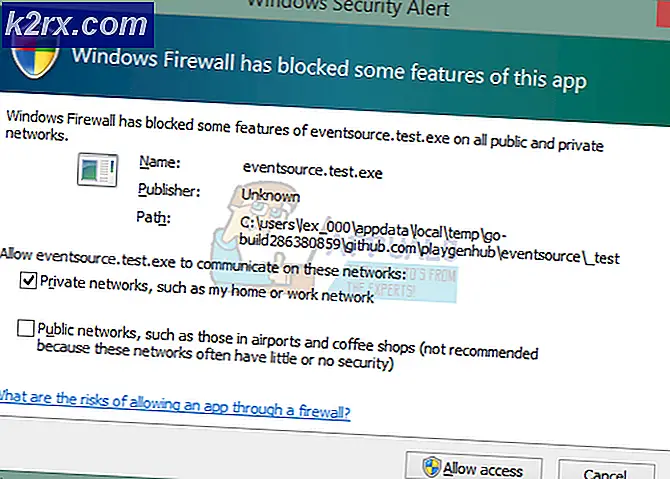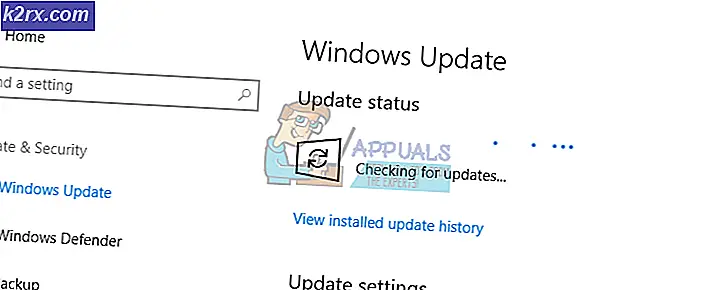Slik viser du Wi-Fi-passord på Android
Wi-Fi er en av de mest brukte funksjonene i våre moderne Android-enheter. Gjennom hele enhets levetid vil den koble til en rekke Wi-Fi-nettverk (gratis eller passordbeskyttet).
Hver gang du kobler til et nytt Wi-Fi-nettverk, er enheten programmert til å lagre navnet sammen med passordet til det aktuelle nettverket. Selv om enheten vil huske passordet neste gang du kobler til en tilbakevendende Wi-Fi, kan du ikke se passordet med egne øyne. I det minste ikke uten å tinker med Android for en stund.
Men la oss anta at du vil dele passordet med en venn, eller du må koble til en annen gadget til en bestemt Wi-Fi, men du kan ikke huske passordet. Hva gjør du? Vel, hvis en av Android-enhetene dine var koblet til nettverket før, kan du hente passordet fra det.
Dessverre er trinnene for å hente lagrede Android-passord ikke så enkelt som annonsert. I motsetning til hva noen liknende artikler hevder, er det ikke mulig å se Wi-Fi-passord uten root-tilgang. Passordfilen er plassert i / misc-katalogen, som krever at roten skal åpnes.
Siden det er flere forskjellige prosedyrer for å utvinne Wi-Fi-passordet fra Android, har jeg delt dem i flere metoder. Hvis den første metoden ikke fungerer, kan du hoppe til neste til du finner en veiledning som henter Android Wi-Fi-passordene dine.
Hvis du ikke har root, men du er villig til å få tilgang til root for å hente passordene dine, har jeg tatt med noen trinn nedenfor som hjelper deg med å hurtigrotte enheten.
Rask rota din Android-enhet
Rooting Android har blitt mye lettere gjennom årene. Nå kan du bruke en tredjeparts programvare som vil rote telefonen med bare noen få klikk.
Husk at disse følgende trinnene ikke fungerer sammen med alle smarttelefonprodusenter. Samsung, HTC og noen andre merker trenger noen ekstra skritt som å låse opp opplasteren for at en hurtigrots programvare skal lykkes.
Uansett hvilken enhet du har, risikerer du ikke å murke enheten ved å bruke en tredjeparts hurtigrots programvare, så det er verdt å prøve hvis du har tid. Her er hva du skal gjøre:
- På din Android - Gå til Innstillinger> Sikkerhet og personvern> Aditional Settings, rul ned og aktiver ukjente kilder .
- På din PC - Besøk den offisielle nettsiden til Kingo Root, rul ned og klikk på Last ned for Windows . Installer .exe på PCen.
Merk: Du kan også laste ned Kingo App direkte på Android, men det har en mindre sannsynlighet for suksess enn å bruke skrivebordsprogramvaren. - På Android - Gå til Innstillinger, trykk på Utvikleralternativer og aktiver USB feilsøking .
Merk: Hvis du ikke ser fanen Utvikleralternativer, går du til Innstillinger> Om telefon og klikker på Bygg nummer 7 ganger til du ser Du er nå en utviklermelding . Nå tilbake til Innstillinger, Utvikleralternativer bør være under Om enhet . - Start Kingo Root- programvaren på din PC. Vær oppmerksom på Android-enheten din og kontroller at enheten har minst 50% batteri og er koblet til et Wi-Fi-nettverk. Mobil data fungerer også, men det vil bruke mye trafikkdata for å laste ned noen store filer.
- Koble din Android-enhet til PCen og tillat USB-feilsøking .
- Afte enheten din blir anerkjent, alt som er igjen å gjøre er å klikke på Root- knappen.
- Det vil ta litt tid før alle filene lastes ned og installeres. Enheten starter også flere ganger til rooting-prosessen er fullført.
Merk: Ikke koble fra kabelen i denne perioden, selv om enheten din ikke ser ut. - Når prosessen er fullført, får du enten en melding som sier at Root Succeed eller Root mislyktes . Uavhengig av utfallet (forhåpentligvis var det en suksess), kan du sikkert koble enheten fra kabelen.
Nå som enheten din er vellykket rotet, la oss komme til det faktiske passordet ekstrahering.
Metode 1: Viser Wi-Fi-passord med en filbehandling
- Last ned og installer en filbehandling som kan få tilgang til rotkatalogen hvis du ikke allerede har installert en. Jeg har brukt ES File Explorer, men du kan bruke en hvilken som helst annen filbehandling som du er mer komfortabel med som ASTRO eller Root Browser.
- Start ES File Explorer, trykk på handlingsmenyen og kontroller at Root Explorer er aktivert.
- Naviger gjennom Lokal> Enhet> Data> Diverse.
- Rull ned og trykk på Wi-Fi .
- Trykk på wpa_supplicant.conf og åpne den med ES Note Editor eller andre tekstredigeringsprogrammer du kanskje har installert.
- Du bør kunne se en liste med alle nettene Android-enheten din var koblet til nå. Passordet for hvert Wi-Fi-navn (ssid) er plassert etter psk.
- Du kan kopiere passordet for din egen bekvemmelighet, men ikke slet eller endre informasjon derfra.
Metode 2: Ved hjelp av et ekstraordinært program for passord
Hvis du ikke klarer å finne passordfilen selv (eller du ikke vil gå gjennom alle de problemene), kan du også bruke en app som er i stand til å utvinne passordene for deg. Jeg brukte Wi-Fi Key Recovery app til å trekke ut dem, men gjerne utforske andre alternativer hvis du føler deg eventyrlystne.
PRO TIPS: Hvis problemet er med datamaskinen eller en bærbar PC / notatbok, bør du prøve å bruke Reimage Plus-programvaren som kan skanne arkiver og erstatte skadede og manglende filer. Dette fungerer i de fleste tilfeller der problemet er oppstått på grunn av systemkorrupsjon. Du kan laste ned Reimage Plus ved å klikke herHusk at selv apps som kan utvinne Wi-Fi-passord, fortsatt trenger root privilegier for å kunne hente dataene. Her er hva du trenger å gjøre:
- Last ned og installer WiFi Key Recovery fra Google Play Butikk. Den er tilgjengelig gratis, men den fungerer ikke på enheter som ikke er rotfestet.
- Når du starter WiFi Key Recovery for første gang, vil den be deg om å gi / tillate Superuser tilgang. Trykk på Grant / Tillat .
- Etter en kort ventetid vil skjermen fylle ut med en liste over alle Wi-Fi-nettverk som Android noensinne har koblet til. Passordet kan ligge i psk- feltet.
- Hvis listen er for lang, kan du søke etter den ved hjelp av hurtig søkefeltet.
- Når du har funnet passordet, kan du enkelt kopiere det ved å trykke lenge på oppføringen som er tilknyttet den. Velg Kopier passord fra listen.
Metode 3: Ekstra passordfilen ved hjelp av ADB
Hvis du ikke klarte å se Wi-Fi-passordene direkte fra Android, kan du hente dem ved å åpne en ADB og skrive de riktige kommandoene på datamaskinen. Sluttresultatet er det samme, men trinnene er noe forskjellige:
- Først må du først sørge for at ADB-driveren er installert på datamaskinen. Hvis du ikke laster ned den herfra.
- Når ADB-driveren er installert, klikker du på dette og ruller ned til nedlastingsdelen . Klikk på den siste versjonen for å begynne å laste ned de nødvendige Android-plattformverktøyene . Når nedlastingen er fullført, installer du pakken på PCen.
Merk: Hvis du har Eclipse eller Android Studio installert på datamaskinen din, er dette trinnet ikke nødvendig. - På Android - Gå til Innstillinger, trykk på Utvikleralternativer og aktiver USB-feilsøking (hvis du ikke allerede har det).
Merk: Hvis du ikke ser fanen Utvikleralternativer, må du aktivere det først. Gå til Innstillinger> Om telefon og trykk på Bygg nummer 7 ganger til du ser Du er nå en utviklermelding . Utvikleralternativer skal nå være synlige i Innstillinger . - Koble din Android-enhet til PCen din via en USB-kabel.
- Tillat USB feilsøking på Android ved å trykke på OK .
- Naviger til hvor plattformverktøyene ble installert. Standardplasseringen er C: \ Users \ * YourUsername * \ AppData \ Local \ Android \ sdk \ plattformverktøy.
- Shift + Høyreklikk hvor som helst i plattformverktøy- mappen og klikk på Åpne kommandovindu her .
- Sett inn følgende kommando inne i det nyåpnede kommandoprompt-vinduet : adb pull /data/misc/wifi/wpa_supplicant.conf c: /wpa_supplicant.conf
Merk: Denne kommandoen tar tak i filen som inneholder Wi-Fi-passordene dine ( wpa_supplicant.conf ), og lim den inn i rotkatalogen på C-stasjonen. - Naviger til denne PCen> Lokal disk (C :) og finn filen wpa_supplicant.conf .
- Åpne filen med en tekstviser ( Notisblokk eller Notisblokk + fungerer fint).
- Du bør se en liste med alle Wi-Fi-passordene som brukes av Android-enheten din. Passordet kan ses etter psk = prefiks.
PRO TIPS: Hvis problemet er med datamaskinen eller en bærbar PC / notatbok, bør du prøve å bruke Reimage Plus-programvaren som kan skanne arkiver og erstatte skadede og manglende filer. Dette fungerer i de fleste tilfeller der problemet er oppstått på grunn av systemkorrupsjon. Du kan laste ned Reimage Plus ved å klikke her