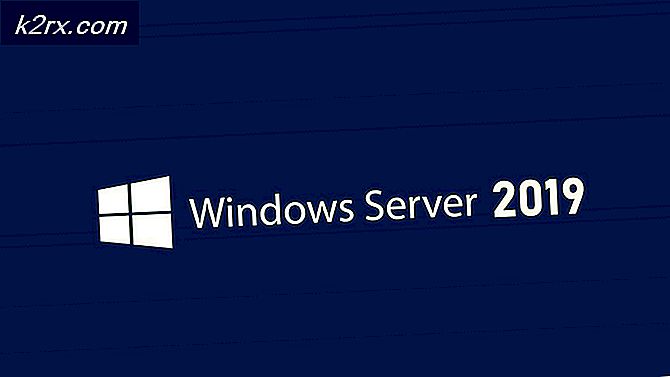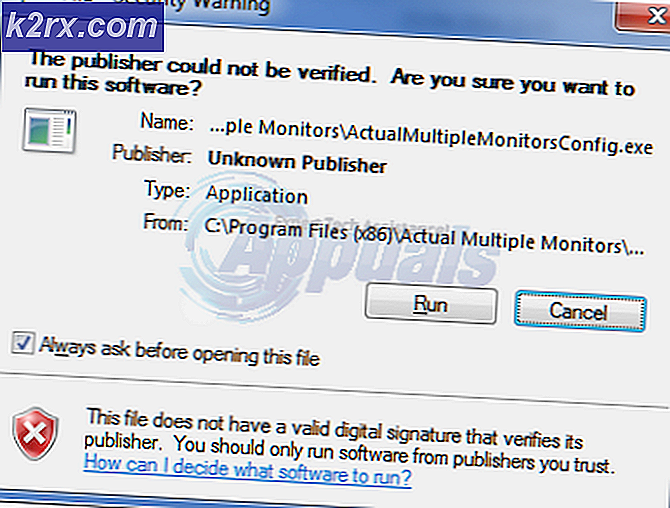Hvordan legge til Google Drive i sidefeltet i Windows Explorer?
De fleste av filene på systemet er tilgjengelige gjennom Windows filutforsker. Windows tilbyr biblioteker, rask tilgang og noen filhostingtjenester som OneDrive i sidefeltet til filutforskeren. Imidlertid, hvis du er en bruker av Google Drive, vil den ikke vises på sidefeltet slik OneDrive viser. Folk vil ha tilgang til Google Drive fra filutforskeren for å bevege seg raskt gjennom system og Google-lagring. I denne artikkelen vil vi vise deg metoder som du kan legge til Google Drive i Windows Utforsker.
Metode 1: Legge til Google Drive i Windows Utforsker-sidefelt
Vi kommer til å gjøre noen endringer i Windows-registeret for å få Google Drive i sidefeltet til Windows filutforsker. Windows-registeret lagrer innstillinger på lavt nivå for operativsystemet, så sørg for å få en sikkerhetskopi av registret før du bruker denne metoden. Først må du installere Google Drive på systemet ditt og deretter bruke registerendringene. Dette vil legge Google Drive til Windows-filutforskerens sidefelt.
Viktig: Forsikre deg om at du tar sikkerhetskopi av registret ditt før du gjør noen endringer.
Trinn 1: Installer Google Disk
- Åpne nettleseren din og gå til Google Disk Last ned siden. nedlasting og Installere det på systemet ditt.
- Når installasjonen er fullført, Tilbake og synkroniser vil starte og be om Logg inn. Logg inn på kontoen din og velg alternativer som du foretrekker.
- Du kan også pause eller gjenoppta synkroniseringen fra systemstatusfeltet.
Trinn 2: Legg Google Drive til File Explorer
- Åpne nettleseren din og gå til Github-siden for å laste ned registerfilen. nedlasting filen og kjør den på systemet ditt.
- Dette vil legge til Google Drive i sidefeltet i File Explorer.
Metode 2: Legge til Google Disk til rask tilgang
I denne metoden trenger du bare å feste Google Drive-snarveien fra skrivebordet til Hurtig tilgang i Windows filutforsker. Hvis du ikke vil ha den fancy måten (i likhet med OneDrive) for å vise Google Drive i sidefeltet, må du bare feste den til hurtig tilgang. Forsikre deg om at du installerer Google Drive på systemet ditt før du prøver denne metoden.
- Høyreklikk på Google Disk snarvei på skrivebordet og velg Fest til hurtig tilgang alternativ.
- Du kan også fjerne den ved å høyreklikke på Google Disk og velge Løsne fra hurtig tilgang alternativ.
Metode 3: Legge til Google Disk som et bibliotek
Det andre alternativet for å legge til Google Drive i Windows filutforsker er å opprette et nytt bibliotek. Dette ligner på å lage en mappe eller bruke pin-funksjonen. Du kan opprette flere biblioteker og gi dem navn etter dine preferanser. Forsikre deg om at du installerer Google Drive på systemet ditt før du prøver denne metoden. Følg trinnene nedenfor for å prøve det:
- Høyreklikk på Google Disk snarvei på skrivebordet, velger du Inkluder i biblioteket og velg deretter Opprett nytt bibliotek alternativ.
- Dette vil skape Google Disk biblioteket i Windows File Explorer. Du kan bruke det til å få tilgang til Google Drive-filene dine.
- Du kan også slette det ved å høyreklikke på biblioteket og velge Slett alternativ.