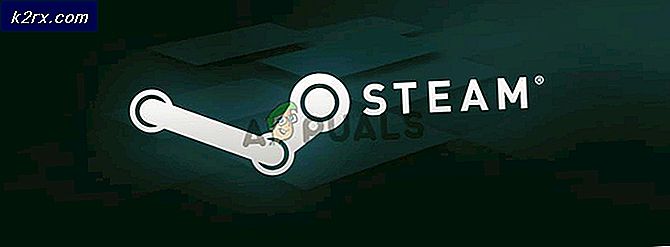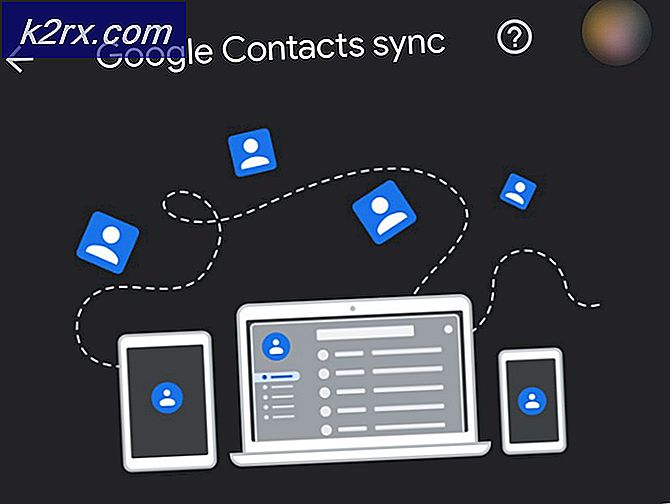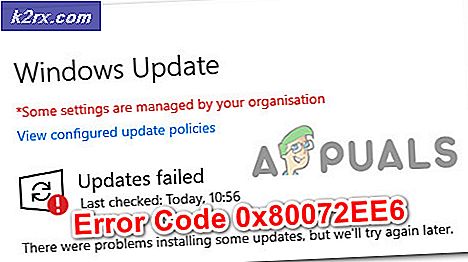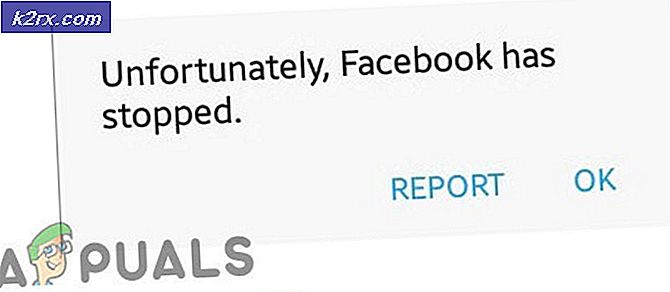Slik legger du til småprogram på Chromebook-startskjermen
En av de mer praktiske innovasjonene til Android som operativsystem er muligheten til å legge til app-widgets på startskjermen. Fra Google Kalender til de siste overskriftene kan du få viktig informasjon vist rett på startskjermen. Faktisk ble widgets så allestedsnærværende at Apple til slutt måtte legge dem til iOS også. Overraskende nok har den samme widgettrenden ikke fanget på stasjonære operativsystemer. Hvis du bruker Chromebook, kan det imidlertid være en måte å endre det på.
Nå er det to måter vi kan gå på med å sette opp widgets for en Chromebook. Den ene er bare å installere widgets direkte fra Chrome Nettmarked. Dette er ikke Android-widgets, men er utviklet spesielt for Chrome. Den andre ruten er å få Android-widgets til å fungere på Chrome OS. For det, skjønt, må du sørge for at Chromebook er kompatibel med Android-apper. Her er listen over kompatible Chromebook-er. Og også, metoden fungerer bare på Android Pie, så sørg for at du kjører Pie.
Hvis Chromebook ikke er på listen, eller du ikke kan kjøre den nyeste versjonen av Android, vil vi først installere enkle Chrome-widgets på Chromebook. Hvis du har en Chromebook med Android Pie, kan du hoppe direkte til andre halvdel av artikkelen.
Chrome-widgets for Chromebooks uten Android Pie
For Chromebooks uten Android Pie kan grunnleggende widgets som klokke, vær, kalender og klistrelapper fortsatt installeres. Dette er fordi utviklere har gjort tilgjengelige widgets-apper for Chromebooks i Chrome-butikken. Her er et eksempel på hvordan skrivebordet ditt kan se ut når disse appene er konfigurert -
Først installerer vi de separate appene for disse widgetene fra Chrome Nettmarked. Merk at dette ikke er en eksklusiv liste, men de er widgetene jeg bruker og synes er pålitelige.
- Calendar Clock - Clock and Calendar widget
- Sticky Notes - For notater på skrivebordet
- Rift Weather - The Weather Widget
Når du har lastet ned disse appene fra Chrome Nettmarked, må du åpne dem fra Apps-menyen. Du kan enten søke etter dem ved hjelp av søkeknappen på Chromebook-tastaturet, eller bla gjennom App-skuffen fra skrivebordet.
Når disse appene er åpne, vises widgetene på skrivebordet og blir der. De legger ikke automatisk over andre apper, som Chrome-nettleseren, men hvis du vil ha dem opp, kan du bare trykke Alt + Tab for å få dem til forgrunnen.
Android Widgets for Chromebooks som kjører Android Pie
For Chromebooks som kjører Android Pie, øker potensialet for widgets betydelig. Det er ingen enkel måte å få Android-widgets på Chrome OS, men det er en løsning. Her er trinnene du må følge -
Installer oppgavelinjen
Last ned og installer oppgavelinje-appen fra Play Store på Chromebook. Åpne appen, og naviger til Avanserte funksjoner under Innstillinger. Her må du sørge for at avmerkingsboksene 'Erstatt startskjermbilde' og 'Aktiver støtte for widget'.
Når du merker av for "Erstatt startskjermbilde", vil et popup-vindu be deg om å gi oppgavelinjen tillatelse til å tegne over andre apper. Sørg for at du gir denne tillatelsen fordi det er viktig at modulene vises.
Deretter vises en ekstra oppgavelinje på skrivebordet. På oppgavelinjen ser du en widgets-knapp. Klikk på den knappen, og klikk deretter hvor som helst på skjermen. En popup vil vises med en liste over app-widgets du kan velge mellom. Så lenge appen er installert på Chromebooken din, bør den tilsvarende widgeten være på listen. Deretter kan du sette opp småprogram som Google Kalender, Android-klokken, Spotify, fra nyhetsapper, etc.
Hvis du ikke vil at oppgavelinjen skal vises nederst på skjermen (det er der Chrome OS-oppgavelinjen allerede er), kan du også flytte den opp til toppen av skjermen.
Det er alt det er med det. Du kan nå eksperimentere med alle slags widgets, og gi Chromebook-skrivebordet ditt utseendet og funksjonaliteten.