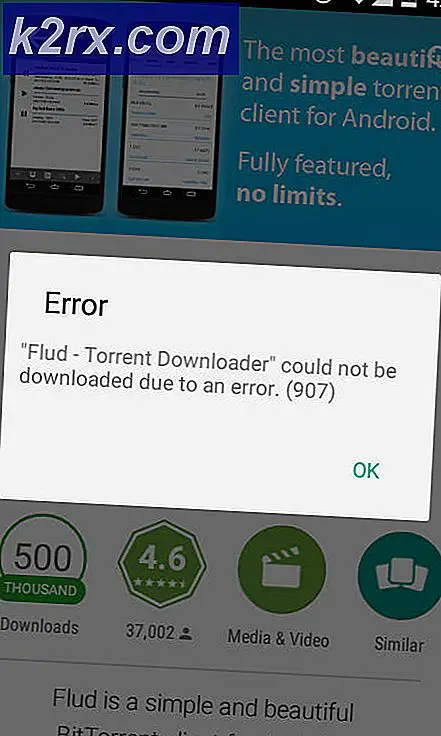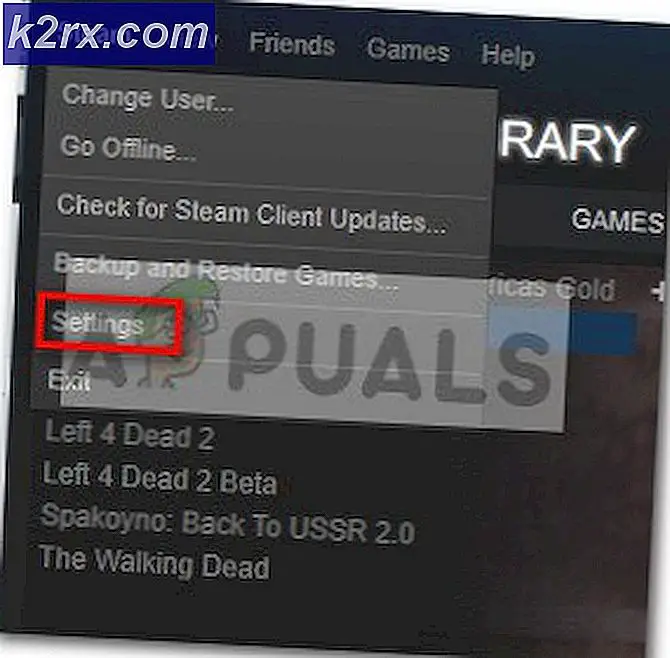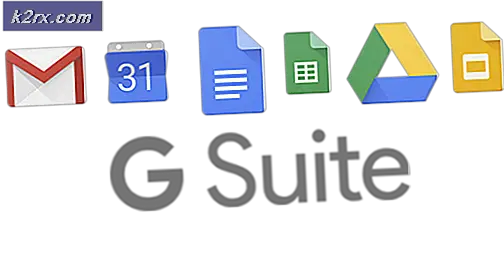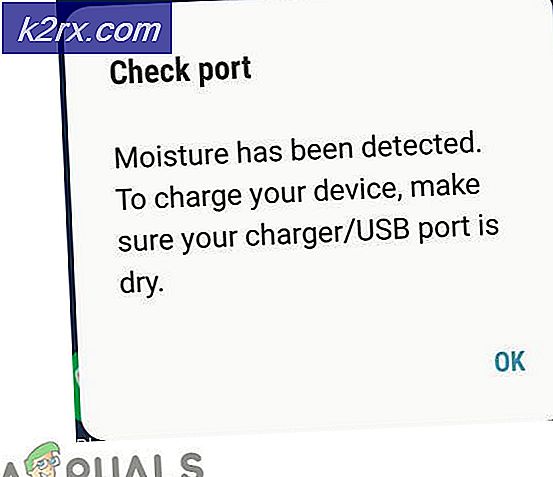Hvordan konfigurere og gjenopprette sikkerhetskopier av servere til sky i enkle trinn?
Ulykker vil sikkert skje, og det er ingenting du kan gjøre med det. En dag er harddiskene i orden og i drift, og den neste dagen kommer du til å legge merke til at et av lagrene ikke fungerer som det skal. I noen tilfeller kan dataene som er lagret i lagringene, gjenopprettes, men det er fortsatt scenarier der dataene inni er tapt og utilgjengelige. Dette er hvor sikkerhetskopier kommer inn for å hjelpe deg og få deg gjennom de motbydelige tidene. Å lage en sikkerhetskopi er faktisk den eneste motstrategien mot slike ulykker eller tap av data. Viktigheten av sikkerhetskopiering øker eksponentielt i både små og store nettverk. I tilfelle tap av data kan nettverket slutte å fungere ordentlig fordi tapte data kan ha hatt konfigurasjon eller andre viktige filer som kreves av enhetene eller serverne i nettverket.
En server lagrer alle viktige filer som er viktige for en jevn drift av nettverket. Enhver beslutning som tas i tilfelle et nettverk avhenger av dataene, det vil si utvide virksomheten eller forbedre kvaliteten på tjenestene som tilbys. En enkel maskinvarefeil eller strømbrudd kan føre til at alle data går tapt. Imidlertid, hvis du regelmessig tar sikkerhetskopi av dataene dine, har du ingenting å bekymre deg for, fordi alt du mistet var en maskinvare som lett kan byttes ut. Dataene som er lagret inne, kan imidlertid ikke gjenopprettes med mindre du har et riktig backup-system på plass for å holde dataene dine trygge. Selv etter alle disse risikoene blir serversikkerhetskopier ofte behandlet som sekundære eller lavprioriterte oppgaver.
1. Hva er Solarwinds Backup?
Det er tonnevis av sikkerhetskopiprogramvare til stede som lar deg sikkerhetskopiere dataene dine, men Solarwinds Backup topper listen. Backup av Solarwinds (Last ned her) er en skybasert sikkerhetskopiløsning som tilbyr utvidede funksjoner sammenlignet med andre tredjeparts sikkerhetskopiløsninger. Med Backup kan du sikkerhetskopiere dataene dine trygt til en privat Solarwinds-sky via brukerkontoen du oppretter mens du registrerer deg for en plan. Datasentrene blir levert av vertsselskaper som sørger for et 24/7 sikkerhetssystem slik at personvernet ditt aldri kan bli brutt eller kompromittert. Bortsett fra det, er datasentrene deres i forskjellige land som Australia, USA, Storbritannia, Tyskland og mer ISO- og SOC-sertifiserte, noe som gir opp til sikkerhetsnivået som Solarwinds sørger for.
Solarwinds Backup lar deg konfigurere sikkerhetskopier som skal startes automatisk i henhold til en bestemt tidsplan eller frekvens. Tjenesten kommer med innebygde komprimerings- og dedupliseringsmuligheter, slik at du til og med kan lagre store datamengder uten å måtte gå på akkord med integriteten til filene. Ved hjelp av deduplisering vil du bli frelst fra trøbbel med å ta sikkerhetskopi av de samme filene feilaktig igjen. For å få tilgang til programvaren, gå over til lenken ovenfor og registrer deg selv en konto. Du kan benytte deg av den gratis prøveversjonen fra Solarwinds hvis du ønsker å evaluere produktet selv. Når du har registrert deg selv, kan du følge vår ta sikkerhetskopi av serveren din guide som tar deg gjennom de første trinnene.
2. Klargjøre enheter for sikkerhetskopiering ved hjelp av Backup Management Portal
Når du har registrert en konto, blir du ført til Backup Management Portal. Her kan du legge til enheter i portalen, slik at du kan sikkerhetskopiere dataene dine til skyen på disse enhetene. Følg retningslinjene nedenfor for å gjøre dette:
- På Backup Dashboard, Klikk på Legge til en enhet knapp. Dette vil ta deg til Legge til Veiviser.
- Klikk Servere og arbeidsstasjoner fra alternativene som er gitt.
- Velg deretter a kunde fra rullegardinmenyen, og velg deretter enhetens operativsystem.
- Til slutt velger du installasjonstypen etter dine behov, og klikker deretter på Neste knapp.
- Last ned installasjonsprogrammet som følger med til den spesifikke enheten.
3. Installere og få tilgang til Backup Manager
Etter at du har lastet ned installasjonsprogrammet, må du installere det på enheten hvis data du vil sikkerhetskopiere. Dette er ganske enkelt å gjøre, og vi vil veilede deg gjennom det. Så la oss begynne.
3.1 For Windows / MacOS
Gjør følgende for å få tilgang til sikkerhetskopieringsbehandleren på Windows- eller MacOS-enheten:
- Kjør det nedlastede installasjonsprogrammet. Dette vil ta deg til et bla som du må gjennom noen få trinn.
- Velg først Språk av sikkerhetskopilederen. Klikk deretter på Neste.
- Etter det, på Personlig Adgang, gi din enhetsnavn og passord.
- Gi deretter en sikkerhetskode som vil fungere som krypteringsnøkkel. Sørg for å lagre denne koden et trygt sted, fordi hvis du mister denne koden, vil du ikke få tilgang til dataene dine.
- Deretter angir du tidspunktet du ønsker for sikkerhetskopien. Klikk deretter på Neste.
- Hvis du ønsker å bli varslet, kan du oppgi en e-postadresse der e-postvarslene vil bli sendt.
- Til slutt klikker du Neste og vent på at tjenesten skal initialiseres.
3.2 For Linux
Hvis du har en Linux-enhet, vil installasjonsprosessen være annerledes for deg enn prosessen ovenfor. Den mest praktiske måten å installere backup-manager på en Linux-enhet på, er å bruke RUN-installasjonsprogrammet. Den kommer i to versjoner, dvs. i386 som er for 32-biters systemer og amd64 som er for 64-biters systemer. Sørg for å erstatte i686 i lenken nedenfor med x86_64 hvis du har et 64-biters system. Du trenger rottillatelser, så sørg for at du har passordet. Gjør følgende for å installere backup manager:
- Først og fremst bytter du til rotbrukeren ved å skrive inn følgende kommando:
su
- Etter det, last ned LØPE installatør per system. Ikke glem å endre i686 hvis du har en 64-bit system.
wget https://cdn.cloudbackup.management/maxdownloads/mxb-linux-i686.run
- Nå må du gi installatøren utføre tillatelser ved å skrive inn følgende kommando:
chmod + x mxb-linux-i686.run
- Til slutt må du kjøre installasjonsprogrammet sammen med installasjonsparametrene. Sørg for å legge inn verdiene som inneholder tegnsetting eller mellomrom i anførselstegn. Bytt ut bruker, passord og kryptering–nøkkel parametere med egne verdier.
./mxb-linux-i686.run - --user = "ditt brukernavn" --passord = "ditt passord" - krypteringsnøkkel = "yourKEY" --use-proxy = false
4. Konfigurere tidsplan- og frekvensbaserte sikkerhetskopier ved hjelp av Backup Manager
I denne artikkelen vil vi gå over to måter å aktivere sikkerhetskopier eller automatisere sikkerhetskopier av serveren din. Den første er en tidsplanbasert sikkerhetskopi der de valgte dataene sikkerhetskopieres per en gitt tidsplan hver gang. Det andre alternativet er kjent som frekvensbaserte sikkerhetskopier der dataene sikkerhetskopieres på en bestemt frekvens, dvs. i et spesifisert intervall. Før vi går inn i den automatiserende delen, la oss først gå gjennom den delen av å velge dataene du ønsker å sikkerhetskopiere i utgangspunktet.
Konfigurere datavalg
Før du har sikkerhetskopiert dataene automatisk, må du velge filen du vil sikkerhetskopiere. Dette kan være konfigurasjonsfiler eller andre viktige filer som må sikkerhetskopieres ofte. Slik gjør du det:
- Åpne opp Støttekonsulent på enheten der dataene er lagret.
- Gå til Sikkerhetskopiering fanen.
- Deretter klikker du på Legge til knappen foran datakilden du vil sikkerhetskopiere.
- Velg mappene, filene eller komponentene du vil sikkerhetskopiere, avhengig av valgt datakilde.
- Deretter klikker du på Lagre -knappen, og du er ferdig med å velge data for sikkerhetskopien.
4.1 Konfigurere tidsplanbasert sikkerhetskopiering
En av de mest passende måtene å sikkerhetskopiere dataene dine på er å sette en tidsplan der de valgte dataene sikkerhetskopieres automatisk uten at du trenger å gjøre noe. Du kan lage forskjellige tidsplaner for en bestemt enhet for forskjellige datakilder som kjører på kontrasterende tider. Slik lager du en reserveplan:
- Start Støttekonsulent på enheten du ønsker å sikkerhetskopiere data.
- Gå til Preferanser og deretter på venstre side Rute.
- Klikk på Legge til rute for å lage en ny sikkerhetskopieringsplan.
- Gi tidsplanen et relevant navn, og så kan du kjøre skript før sikkerhetskopien (Forhåndssikkerhetskopiering) og etter sikkerhetskopien (Etter sikkerhetskopiering) ved å velge dem fra de gitte rullegardinmenyene.
- Deretter velger du tidspunktet for sikkerhetskopien og følger den opp ved å velge ukedagene som sikkerhetskopien skal kjøres på.
- Til slutt velger du datakildene som skal sikkerhetskopieres, og deretter klikker du på Lagre knapp.
4.2 Konfigurere frekvensbaserte sikkerhetskopier
Konfigurering av frekvensbasert sikkerhetskopi er forskjellig fra tidsplanbasert. For å kunne konfigurere frekvensbaserte sikkerhetskopier, må du opprette en sikkerhetskopiprofil og deretter tilordne profilen til enhetene som dataene er lagret på. Slik oppretter du en sikkerhetskopiprofil og tilordner den deretter til en sikkerhetskopienhet:
- Først av alt, logg inn på din Sikkerhetskopiering Ledelse konsoll som en superbruker.
- Velg fra den vertikale menyen til venstre Sikkerhetskopiering Profiler.
- Klikk på Legg til profil knappen for å opprette en ny sikkerhetskopiprofil.
- Gi den nye profilen et navn og spesifiser en kunde den vil være tilgjengelig for. Klikk Legge til.
- Deretter velger du Sikkerhetskopiering som sikkerhetskopieringspolicy og konfigurer frekvensen til sikkerhetskopien. Du kan også endre tilleggsinnstillingene etter dine behov.
- Til slutt klikker du på Legg til profil -knappen for å lagre profilinnstillingene og legge den til i backup-profilene.
- Gå til Enhetsadministrasjonsmodul for å tilordne profilen til forskjellige enheter.
- For å tildele profilen, klikk på Tildele og velg deretter Sikkerhetskopiering Profil.
- Deretter velger du profilen du nettopp opprettet fra listen og klikker Lagre.
5. Hvordan gjenopprette server-sikkerhetskopier?
Nå som du har opprettet sikkerhetskopier og automatisert dem, kan du gjenopprette hvilken som helst sikkerhetskopi du ønsker, for hvilken nytte er sikkerhetskopiene hvis du ikke skal gjenopprette dem i fremtiden. En flott funksjon her er mobilitet, noe som betyr at du kan sikkerhetskopiere data fra en enhet og deretter gjenopprette den til en annen enhet. Følg instruksjonene nedenfor for å gjøre dette:
- Åpne opp Sikkerhetskopiering sjef på enheten du vil gjenopprette dataene til.
- Gå til Restaurere kategorien og velg deretter en datakilde fra menyen til venstre.
- Deretter velger du sikkerhetskopien du vil gjenopprette. An (EN) ved siden av navnet på sikkerhetskopien betyr at dataene blir arkivert. EN (L) betyr at dataene er lagret lokalt i LocalSpeedVault og har ikke blitt synkronisert med skyen ennå.
- Spesifiser et sted du vil gjenopprette sikkerhetskopien til. Hvis du ønsker å spesifisere et nytt sted, velger du Restaurere til ny plassering alternativ.
- Til slutt klikker du på Restaurere og vent til gjenopprettingsprosessen er fullført. Du kan lukke Støttekonsulent i nettleseren din da prosessen kjører i bakgrunnen.