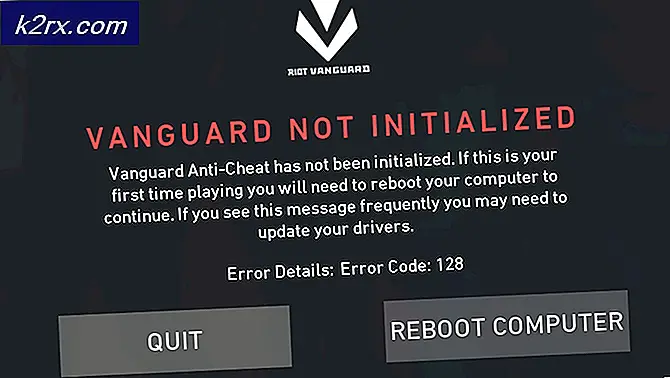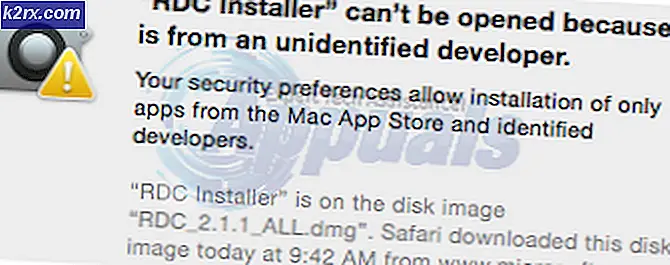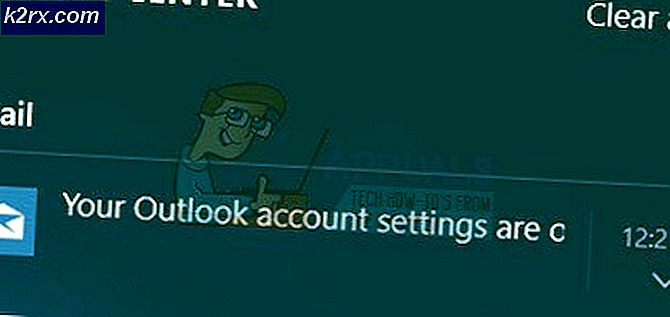Slik konfigurerer du Dameware-porter for å tillate ekstern tilkobling
Dameware av SolarWinds er en av de mest komplette Remote Desktop-programvarene du kan bruke i din virksomhet. Spesielt hvis du leter etter noe å distribuere IT-støtte og tjenester som programvare- og oppdateringsinstallasjoner, feilsøking av datamaskiner og problemløsning. Den kan til og med integreres i SolarWinds Web Help Desk, som lar deg eksternt adressere kundebilletter og forespørsler direkte fra Help Desk-grensesnittet.
Hvordan Dameware Remote Connections fungerer
For å starte en ekstern økt, må du installere Dameware-klienten på maskinen din og deretter installere klientagenten på den eksterne maskinen. Da må du også konfigurere de tre serverkomponentene som følger med i installasjonspakken. Selvfølgelig kan du velge å distribuere Dameware i frittstående modus, og da trenger du ikke å installere serverkomponentene. Men alt avhenger av organisasjonens type og størrelse. Hvis dette er litt forvirrende for deg, kan det være lurt å sjekke vår full gjennomgang av Dameware Remote Support for å bli oppdatert.
Så når du vil koble til en ekstern datamaskin, skriver du ganske enkelt inn deres IP-adresse på Dameware-klienten og sender tilkoblingsforespørselen. Klientagenten på vertsdatamaskinen vil da motta forespørselen, og du kan starte den eksterne økten. Hvis du kobler til datamaskiner i nettverket ditt, er prosessen så enkel som den. Imidlertid, hvis den eksterne datamaskinen er på et annet nettverk, vil du ikke kunne nå dem før du har åpnet noen spesifikke porter på ruterne. Dameware-klientagenten bruker porter 6129, 6130, 6132 og 6133 for å lytte etter innkommende tilkoblingsforespørsler, og disse portene vil absolutt være stengt for de fleste rutere.
Hvorfor er portene stengt i utgangspunktet
Vel, ruteren din er en gateway. Du bruker den til å koble til eksterne nettverk, inkludert internett, men det kan også brukes til å få tilgang til nettverket ditt utenfra. Noe som er en stor risiko fordi hvis ondsinnede personer får tilgang til nettverket ditt, kan de exfiltrere viktige forretningsdata. For å unngå dette fungerer ruteren som en brannmur og kommer med bare noen få porter åpne for å gi deg tilgang til internett. For de fleste andre tilkoblinger du kanskje vil starte, må du åpne portene manuelt. Inkludert Dameware eksterne tilkoblinger som vi adresserer.
Alle viktige Dameware-porter og hvorfor de skal være åpne
Port 443 (HTTPS) - Dette er porten som Dameware Internet Proxy bruker for å kommunisere med Mini Remote Control og klientagenten på sluttbrukermaskinen. Det er porten som brukes til å overføre forespørsler om internettøkt. I tilfelle at sluttdatamaskinen ikke har Dameware-klientagenten installert, er dette porten som skal brukes til å laste ned de nødvendige komponentene.
Port 6129 (Dameware Mini fjernkontrollport) - Dette er porten som Dameware-klientagenten på vertsdatamaskinen bruker for å lytte etter innkommende forespørsler om ekstern tilkobling.
Port 6130 (Mobile Gateway-kommunikasjonsport) - Dette er porten som Mobile Gateway-serveren bruker for å lytte etter innkommende forespørsler fra mobilklienten, slik at den i sin tur kan videresende forespørselen til klientagenten på vertsdatamaskinen.
Port 6132 - Denne porten er toveis og brukes til å overføre internettøktsdata mellom Dameware Mini-fjernkontrollen og Dameware Internet-proxyen.
Port 6133 (Dameware Service Port) - Denne porten er også toveis og brukes av Dameware Server-komponentene til å kommunisere med hverandre.
Hvis du har kunnskap om videresending av havn, kan dette være all informasjonen du trenger. Hvis ikke, så hold deg når vi går gjennom trinnvis prosess for hvordan du åpner porter i ruteren din og også på brannmuren.
Hvordan porteres fremover på ruteren for å tillate ekstern tilkobling
Prosessen vil variere avhengig av ruteren, så tenk på dette som en generell guide. Jeg vil prøve å markere hvordan prosessen varierer med noen av de vanlige ruterne, men hvis ruteren din ikke er nevnt, kan du fortsatt bruke intuisjonen din til å få guiden til å fungere.
Trinn 1: Logg på ruterenes nettgrensesnitt
For å gjøre dette, åpne din foretrukne nettleser, skriv inn IP-adressen til ruteren på adresselinjen og trykk enter. De fleste rutere bruker 192.168.0.1 eller 192.168.1.1 som IP-adresser, men hvis disse to ikke fungerer for deg, kan du gjøre en rask sjekk gjennom ledeteksten.
Hvis du bruker Windows, åpner du ledeteksten og bruker kommandoen ipconfig. En rekke alternativer vil vises, og blant dem vil du se Standard gateway. Dette er ruteren din.
Hvis du bruker en Mac-datamaskin, åpner du terminalen og bruker kommandoen netstat –nr og hvis du bruker Linux igjen, åpne terminalen og bruk deretter kommandoen ip-rute | grep standard.
Nå skal du være på ruterens påloggingsside hvor du blir bedt om å oppgi påloggingsinformasjonen. Igjen vil disse detaljene variere avhengig av ruteren. For D-Link og Belkin-rutere Administrator som brukernavn og la passordfeltet være tomt. Hvis du bruker Linksys, Asus, DrayTek, TP-Link eller en TRENDnet-router admin som både brukernavn og passord. For andre typer rutere, gjør et online søk for å etablere standard påloggingsdetaljer.
Trinn 2: Sett opp portene
Men først må du finne innstillingene for videresending av port. I mitt tilfelle bruker jeg en D-Link-ruter, så jeg vil bare gå til avanserte innstillinger og alternativet vil være tilgjengelig som Avanserte regler for portoverføring. For andre kan alternativet være tilgjengelig som Virtuell server mens andre ærlig vil bli merket som port videresending. JegHvis den har begge alternativene, kan du bruke hvilken som helst av dem.
Også for noen rutere som Linksys vil ikke alternativet være tilgjengelig under Avansert oppsett men heller under Apper og spill. Jeg har tatt med skjermbilder for de fleste store rutere.
Du har kommet til delen for videresending av havn. Neste trinn er å fylle ut de obligatoriske feltene som er nesten like for hver ruter. Disse er; tjenestenavnet / portnavnet, portnummeret, protokollen som skal brukes (TCP / UDP) og selvfølgelig den interne IP-adressen du videresender til.
Når detaljene er fylt ut, lagrer du innstillingene, så er du klar. Sørg for å krysse av for aktiveringsknappen hvis den er der. Portene skal nå være åpne med mindre de blokkeres av datamaskinens innebygde brannmur. I dette tilfellet må du følge de neste trinnene.
Slik aktiverer du videresending av port i Windows-brannmur
1. Åpne kontrollpanel, naviger til System og sikkerhet seksjon og åpne Windows Defender-brannmur. Eller bare søk i Brannmur i søkefeltet, så vil det fremdeles føre deg dit.
2. Gå til avanserte innstillinger og i venstre rute vil du se Innkommende regler alternativ. Høyreklikk på den og velg Ny regel alternativ. Alternativt kan du navigere til Handlinger ruten på høyre side av vinduet og klikk på Ny regel. Du blir bedt om å velge hvilken type regel du vil opprette, og i vårt tilfelle må du klikke på havn og så Neste.
3. Skriv inn portnumrene du vil tillate. Men først, spesifiser om regelen gjelder TCP- eller UDP-tilkoblinger. Dameware Remote Support bruker TCP-tilkobling.
Når du lister opp et antall porter som i vårt tilfelle, bruk komma for å skille dem. Eller du kan bruke rekkeviddealternativet der du i stedet for å liste opp et antall påfølgende porter bare angir rekkevidden. For eksempel kan du bruke 500-512 i stedet for å liste opp alle portene i mellom.
4. Velg Tillat tilkoblingen alternativet i neste fane og merk av i alle boksene når du blir bedt om å velge hvor regelen gjelder. Neste, gi regelen et navn og avslutt prosessen. Og du er ferdig. For å fjerne regelen, klikk på den fra listen over regler i den midterste ruten, og i høyre rute vil du se slettealternativet.
På dette tidspunktet skal du nå kunne starte en ekstern tilkobling med datamaskiner utenfor det interne nettverket. Imidlertid er det bare ett skritt til som mange glemmer, men ett som er avgjørende. Snakker om å endre den interne IP-adressen der du har videresendt portene fra dynamisk til statisk.
Hvis du bruker DHCP til å tildele IP-adresser til enhetene dine, vil den på et tidspunkt tildele en ny adresse til den eksterne datamaskinen. Som da betyr at du må gjennom hele portoverføringsprosessen igjen ved hjelp av den nye adressen. Dette neste trinnet er ment for å sikre at IP-adressen til den eksterne datamaskinen ikke endres etter en stund.
Hvordan tilordne en statisk IP-adresse til enheten
Statisk IP-tildeling kan gjøres ved å bruke to metoder. Den første er gjennom ruteren grensesnittet som er perfekt for enheter som kameraer og spillkonsoller som mangler en direkte måte å samhandle med firmware og programvare på. Men hvis du tildeler en IP for en datamaskin, kan du gjøre det direkte fra grensesnittet. Det er lettere, og det er metoden vi skal bruke. Men først er det litt informasjon du trenger som du får fra ledeteksten.
1. Åpne ledeteksten, skriv inn kommandoen ipconfig / all og noter følgende informasjon. Din IPv4-adresse, nettverksmaske, standard gateway og DNS-servere.
2. Åpne kontrollpanel, naviger til Nettverk og Internett delen og klikk på Nettverk og delingssenter. Når det er gjort, klikker du på Endre adapterinnstillinger alternativet som er i venstre rute.
3. Høyreklikk på Ethernet alternativet og gå til eiendommer. Fra alternativene som er oppført, se etter alternativet merket Internet Protocol versjon 4 (TCP / IPv4), velg den og klikk deretter på eiendommer.
4. Fyll ut informasjonen du samlet inn fra trinn 1 i de aktuelle feltene, og klikk deretter OK.
Og du er ferdig.