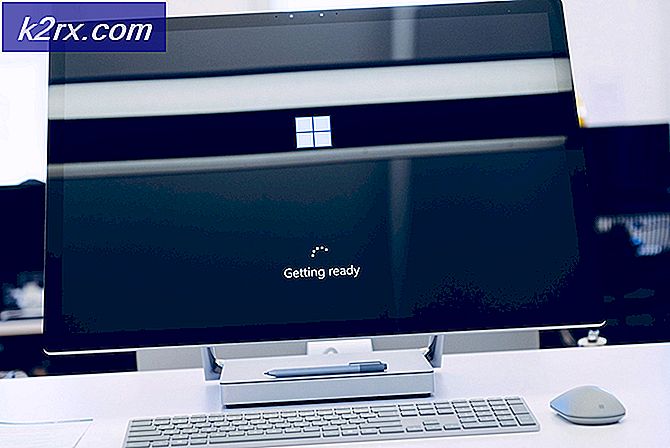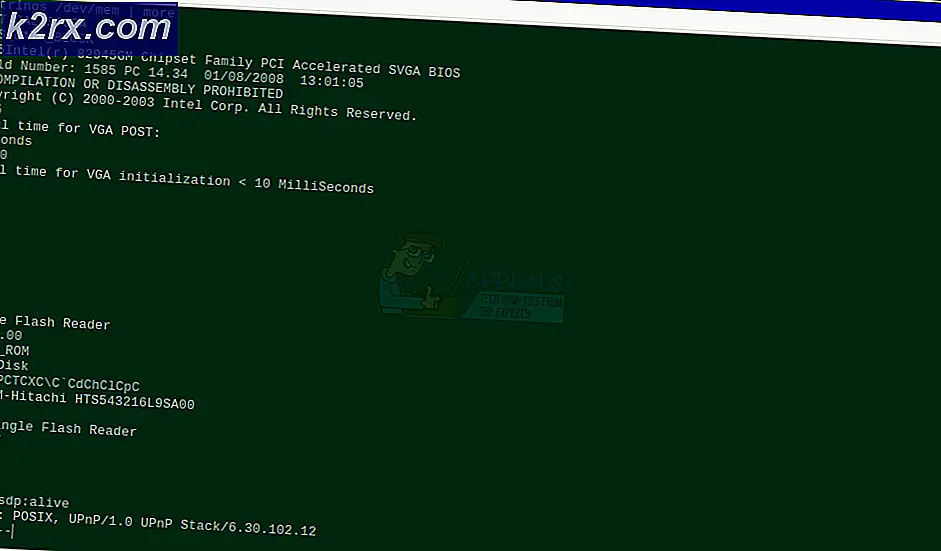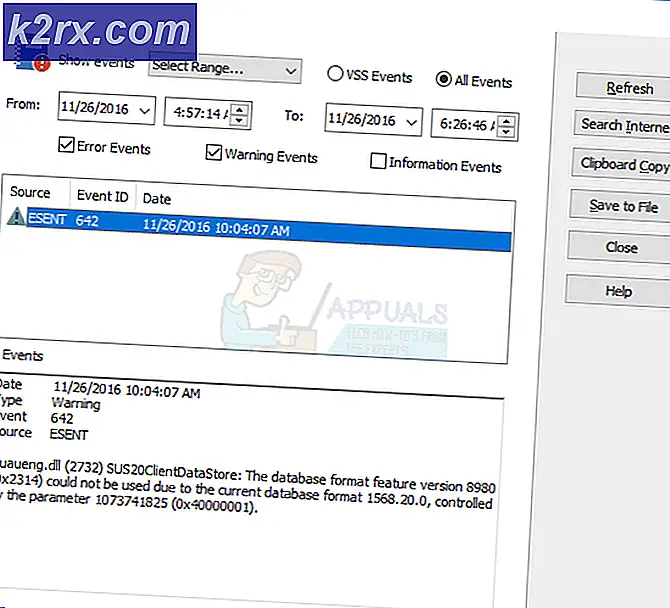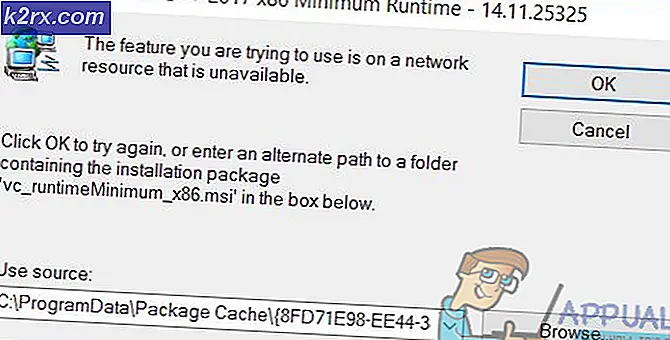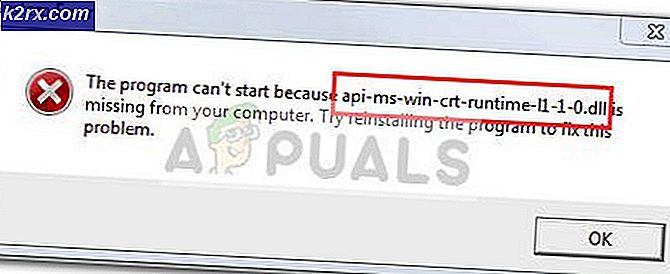Hvordan deaktiverer du sletting av nettleser- og nedlastingslogg i Microsoft Edge?
Nettlesingsloggen er listen over nettsidene som en bruker har besøkt i nettleseren. Microsoft Edge lagrer også historikken til nedlastede elementer gjennom nettleseren. Brukere kan alltid fjerne nettleser- og nedlastingsloggen fra nettleseren. Denne funksjonen kan imidlertid deaktiveres for Microsoft Edge-krom. Bedrifter kan deaktivere denne funksjonen for å sjekke den ansattes historie i nettleseren. Dette kan også være et godt alternativ for skoler og høyskoler. I denne artikkelen vil vi vise deg metoder som du kan deaktivere sletting for surfing og nedlastingshistorikk.
Deaktivering av sletting av historie gjennom registerredigering
Windows-registeret er et grafisk verktøy som inneholder alle konfigurasjoner og innstillinger for operativsystemet. Registerredigering-metoden er litt teknisk fordi du må opprette den manglende nøkkelen og verdien for innstillingen. Det er også litt risikabelt fordi feil konfigurasjon kan forårsake problemer for applikasjonen eller systemet. Ved å følge trinnene nedenfor kan du imidlertid trygt konfigurere innstillingen for Microsoft Edge.
Merk: Du kan alltid lage en sikkerhetskopi av registret ditt før du gjør noen nye endringer.
- trykk Windows og R tastene sammen på tastaturet for å åpne en Løpe dialog. Skriv nå “regedit”Og trykk på Tast inn tasten for å åpne Registerredigering.
Merk: Hvis du blir bedt om det UAC (Brukerkontokontroll), og velg deretter Ja alternativ. - I Registerredigering-vinduet må du navigere til følgende bane:
HKEY_LOCAL_MACHINE \ SOFTWARE \ Policies \ Microsoft \ Edge
- Avhengig av registeret ditt, hvis Kant nøkkelen mangler, kan du opprette den ved å høyreklikke på Microsoft tasten og velge Ny> Nøkkel alternativ. Gi nytt navn til nøkkelen som “Kant“.
- Høyreklikk nå på høyre rute og velg Ny> DWORD (32-bit) verdi alternativet for å opprette en ny nøkkel. Gi nytt navn til denne nøkkelen som “AllowDeletingBrowserHistory“.
- Dobbeltklikk på verdien for å åpne, og endre deretter verdidata til 0.
- Når alle konfigurasjonene er gjort, må du sørge for å omstart systemet for å bruke disse endringene.
- Du kan alltid muliggjøre dette tilbake ved å endre verdidataene til 1 eller rett og slett fjerne verdien fra Registerredigering.
Deaktivering av sletting av historie gjennom lokal gruppepolicyredigerer
Local Group Policy Editor lar brukerne kontrollere arbeidsmiljøet til operativsystemet. Retningslinjene for det nye Microsoft Edge-krom er kanskje ikke tilgjengelig i systemet ditt. Derfor må du laste ned policyfilene fra Microsoft-nettstedet for Microsoft Edge. Group Policy Editor er en trygg metode for å konfigurere en innstilling for applikasjoner på systemet ditt.
Hvis policyinnstillingen allerede er tilgjengelig i “Brukerkonfigurasjon \ Administrative maler \ Windows-komponenter \ Microsoft Edge \”Eller“Datakonfigurasjon \ Administrative maler \ Windows-komponenter \ Microsoft Edge \“, Bruk det og hopp over nedlasting av nye policyfiler.
Merk: Hopp over denne metoden hvis du bruker et Windows Home-operativsystem fordi Group Policy Editor ikke er tilgjengelig i Windows Home-utgavene.
- Gå til Microsoft-nettstedet, velg versjonsdetaljer for Microsoft Edge, og klikk på FÅ POLITIKK-FILER knappen til nedlasting filene.
- Nå Ekstrakt nedlastede filer ved hjelp av WinRAR-applikasjonen.
- Åpne mappen og naviger til “MicrosoftEdgePolicyTemplates \ windows \ admx”Sti.
- Du trenger å kopiere “msedge.admx”Og”msedge.adml”Filer og lim inn dem i “C: \ Windows \ PolicyDefinitions" mappe.
- Du må kanskje omstart systemet for å se disse nye policyinnstillingene i din Group Policy Editor.
- trykk Windows og R tastene sammen på tastaturet for å åpne Løpe. Skriv nå “gpedit.msc”Og trykk på Tast inn tasten for å åpne Lokal redaktør for gruppepolicy.
- I vinduet Local Group Policy Editor må du navigere til følgende bane:
Datakonfigurasjon \ Administrative maler \ Microsoft Edge
- Dobbeltklikk på innstillingen som heter “Aktiver sletting av nettleser og nedlastingslogg”Og den åpnes i et annet vindu. Endre vekselalternativet fra Ikke konfigurert til Funksjonshemmet.
- Deretter klikker du på Påfør / Ok for å lagre endringene. Dette fjerner funksjonen for å slette historikk i Microsoft Edge.
- Du kan alltid muliggjøre det tilbake ved å endre vekselalternativet tilbake til Ikke konfigurert eller Aktivert i trinn 8.