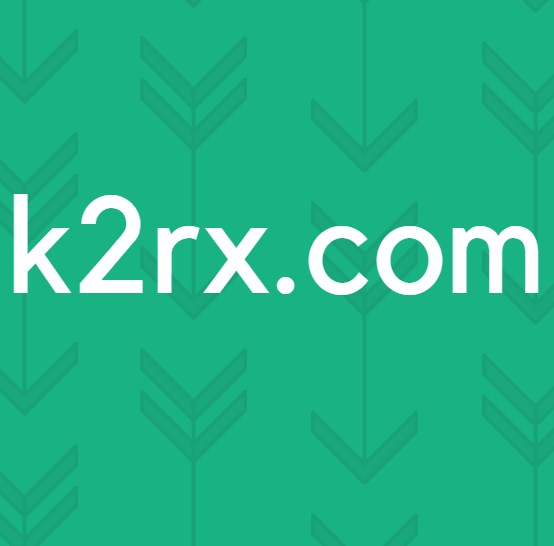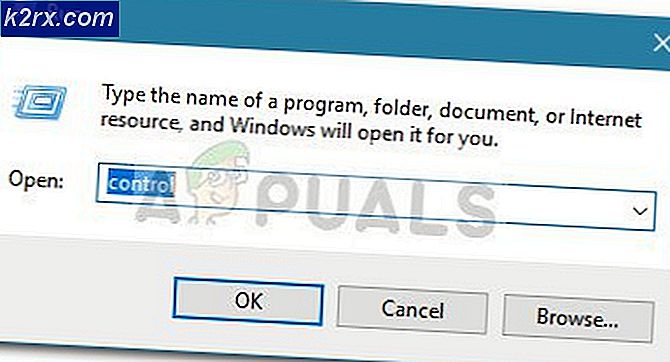Hvordan fikse Xbox App Error 0x406 på Windows?
Flere Windows-brukere har ikke fått tilgang til sine Microsoft Store-kjøp (spesielt spill) via Xbox-appen. De får “Vi kan ikke signere deg akkurat nå. Prøv igjen senere”Feil fulgt av feilkode 0x406 når de prøver å logge på med brukerkontoen sin. Dette er ikke et serverproblem siden problemet er bekreftet at det bare skjer lokalt. Problemet er eksklusivt for Windows 10.
Hva forårsaker Xbox App-feil 0X406?
Vi undersøkte dette problemet ved å se på forskjellige brukerrapporter og reparasjonsstrategier som ofte brukes til å løse problemer av denne typen. Som det viser seg, vil flere potensielle skyldige legge til rette for denne feilkoden. Her er flere scenarier som du kan finne deg i:
Hvis du for øyeblikket sliter med å løse Feilkode for Xbox-app 0x406, denne artikkelen vil gi deg flere forskjellige reparasjonsstrategier. Nedenfor finner du en samling metoder som andre brukere i en lignende situasjon har brukt for å løse problemet.
For de beste resultatene, anbefaler vi deg å følge de potensielle løsningene nedenfor i samme rekkefølge som vi ordnet dem siden vi bestilte dem etter effektivitet og alvorlighetsgrad. Til slutt vil du oppdage en metode som løser problemet, uavhengig av problemet som forårsaker problemet.
La oss begynne!
Metode 1: Tilbakestille Xbox-appen
I de fleste tilfeller vil dette spesielle problemet oppstå på grunn av en ganske vanlig Xbox-appfeil. Det rapporteres ofte at det oppstår etter en uventet avslutning av maskinen mens applikasjonen kjørte. Heldigvis er løsningen på denne feilen veldig enkel å utføre.
Flere berørte brukere har rapportert at problemet ble løst etter at de brukte de tilbakestilte appen ved hjelp av GUI og startet maskinen på nytt. Denne prosedyren vil ikke føre til at du mister kjøp eller installerte applikasjoner, men du må logge på igjen ved neste oppstart.
Her er en rask guide for tilbakestilling av Xbox-appen på Windows 10:
- trykk Windows-tast + R å åpne opp en Løpe dialogboks. neste, skriv inn ‘Ms-innstillinger: appsfeatures’ inne i tekstboksen og trykk Tast inn å åpne App og funksjoner Meny.
- Inne i Apper og funksjoner menyen, flytt til høyre rute og bla nedover i listen over applikasjoner til du finner Xbox-appen. Når du ser det, klikker du på det en gang, og deretter klikker du på Avanserte instillinger.
- Inne i Avanserte instillinger menyen til Xbox-applikasjonen, bla ned til Hvile fanen og klikk på Nullstille å sette i gang prosessen.
- Når du blir bedt om å bekrefte, klikker du på Nullstille nok en gang for å tilbakestille appen.
- Etter at operasjonen er fullført, start datamaskinen på nytt og se om problemet er løst ved neste oppstart.
Hvis du fremdeles støter på Feilkode for Xbox-app 0x406, gå ned til neste metode nedenfor.
Metode 2: Installere Windows Store og Xbox App på nytt
Siden problemet hovedsakelig er forårsaket av to UWP (Universal Windows Platform) applikasjoner, bør du kunne ta vare på problemet raskt ved å installere de to pakkene på nytt. Flere brukere som også møtte dette problemet, har klart å fikse det ved å kjøre en rekke kommandoer i et forhøyet Powershell-vindu som er i stand til å tilbakestille de to applikasjonene.
Etter å ha gjort dette og startet systemet på nytt, har de fleste berørte brukere rapportert at problemet var løst, og at de fikk tilgang til Xbox-kjøpene sine uten å møte Feilkode for Xbox-app 0x406.
Her er en rask guide til hvordan du åpner en forhøyet Powershell-ledetekst og kjører en serie kommandoer som vil avinstallere og registrere Xbox App og Windows-butikken på nytt:
- trykk Windows-tast + R å åpne opp en Løpe dialogboks. Skriv deretter inn 'kraftskall' inne i den nylig dukkede tekstboksen og trykk Ctrl + Skift + Enter for å åpne et forhøyet Powershell-vindu. Når du blir bedt om av UAC (brukerkontokontroll), klikk Ja for å gi admin tilgang til terminalen.
- Når du er inne i det forhøyede Kraftskall vindu, skriv inn følgende kommando og trykk Tast inn etter hver for å fjerne installasjonspakker tilknyttet Windows Store og Xbox App:
Get-AppxPackage * windowsstore * | Fjern-AppxPackage Get-AppxPackage * xboxapp * | Fjern-AppxPackage
- Etter at begge kommandoene er behandlet, start datamaskinen på nytt og vent til neste oppstart er fullført.
- Følg trinn 1 igjen for å åpne et annet forhøyet Powershell-vindu, skriv eller lim inn følgende kommando og trykk Tast inn å registrere alle UWP-applikasjoner på nytt:
Get-AppxPackage -AllUsers | Foreach {Add-AppxPackage -DisableDevelopmentMode -Register “$ ($ _. InstallLocation) \ AppXManifest.xml”} - Start datamaskinen på nytt og se om problemet løses ved neste systemstart.
Hvis du fremdeles støter på Feilkode for Xbox-app 0x406feil selv etter at du har fulgt trinnene ovenfor, flytt ned til neste metode nedenfor.
Metode 3: Opprette en ny brukerprofil
Som det viser seg, kan du også løse dette problemet ved å opprette en ny Windows-profil og logge på med Xbox Live-legitimasjonen din når du er logget på med den nye profilen. Dette vil fylle problemet i tilfeller der problemet skyldes korrupsjon i Windows-profilen.
Men husk at å gå denne ruten kan angre noen brukerpreferanser som du tidligere har opprettet. Hvis du bestemmer deg for å prøve denne reparasjonsstrategien, følger du metodene nedenfor for å opprette en ny brukerprofil:
- Åpne en ny Løpe dialogboksen ved å trykke Windows-tast + R. Skriv inn ‘i det nylig dukket opp vinduetms-innstillinger: andrebrukereinne i tekstboksen og trykk Tast inn å åpne opp Familie og andre mennesker fanen i Innstillinger app.
- Når du er inne i Familie og annet Brukere-fanen, flytt til høyre rute og bla til Andre brukere-fanen. Når du kommer dit, klikker du på Legg til noen andre til denne PC-en.
- Deretter fortsetter du med å legge til e-post og telefon som er tilknyttet Microsoft-kontoen din. Hvis du vil opprette en lokal konto i stedet, klikker du på "Jeg har ikke denne personens påloggingsinformasjon".
- På neste skjermbilde, start med å skrive legitimasjonen din eller klikk på Legg til en bruker uten Microsoft-konto (hvis du vil opprette en lokal konto). Men husk at hvis du bestemmer deg for å opprette en lokal konto, vil noen online-funksjoner ikke lenger fungere.
- Sett opp et brukernavn og passord for den nye kontoen. Du blir deretter bedt om å tilordne et sikkerhetsspørsmål. Du bør gjøre det for å sikre kontoen din og sette opp en passordgjenopprettingsmetode.
- Etter at den nye kontoen er opprettet, må du starte datamaskinen på nytt og logge på med den nyopprettede kontoen når du blir bedt om neste oppstart.
- Nå som du er logget på med den nye brukerprofilen din, åpner du Xbox-appen og prøver å logge på med kontoen din.
Hvis du fremdeles støter på Feilkode for Xbox-app 0x406feil, flytt ned til neste metode nedenfor.
Metode 4: Aktivere Tokenbroker-tjenesten (hvis aktuelt)
Som det viser seg, kan dette problemet også oppstå i situasjoner der en manuell brukerintervensjon eller en vedlikeholdsapp har endret standardoppførselen til TokenBroker-tjenesten. Husk at TokenBroken-tjenesten er en integrert del av alle påloggede Microsoft-tjenester på Windows 10. Dette inkluderer Store, Mail-appen og Xbox-appen.
Å ha denne tjenesten deaktivert som standard uten mulighet til å bli kalt til handling garanterer ganske mye at du vil se Feilkode for Xbox-app 0x406feil når du prøver å logge på med kontoen din.
Hvis dette scenariet gjelder, eller du mistenker at TokenBroker kan være deaktivert på kontoen din, følger du trinnene nedenfor for å tilbakestille den til standardadferd ved å sette oppstartstypen til Automatisk:
- trykk Windows-tast + R å åpne opp en Løpe dialogboks. Skriv deretter inn ‘Services.msc’ inne i tekstboksen og trykk Tast inn å åpne opp Tjenester skjerm.
- Når du er inne i Tjenester på skjermen, bla nedover listen over installerte applikasjoner og finn Tidsmegler service. Når du ser det, høyreklikker du på det og velger Eiendommer fra den nylig viste kontekstmenyen.
- Når du er inne i Eiendommer skjerm av Tidsmegler, velg kategorien Generelt og endre oppstartstypen til Automatisk, klikk deretter på Søke om for å lagre endringene.
- Start datamaskinen på nytt og se om problemet løses ved neste systemstart.
Hvis det samme Feilkode for Xbox-app 0x406fortsatt forekommer, gå ned til neste metode nedenfor.
Metode 5: Installere Xbox Identity-leverandør
Et annet mulig scenario der dette problemet vil oppstå, er hvis du mistet nøkkelidentifikasjonskomponenten til Xbox. Uten dette vil du ikke kunne koble PC-spillene dine til Xbox live-systemet. Videre vil du ikke komme forbi påloggingsskjermen på Xbox-appen siden forbindelsen ikke er tillatt.
Flere brukere som befant seg i samme scenario, har rapportert at de klarte å løse problemet ved å installere Xbox Identity Provide - en offisiell systemapp som lar PC-spillere koble til Xbox Live.
Hvis du tror dette scenariet kan gjelde deg, følger du instruksjonene nedenfor for å installere og bruke Xbox Identity Provider:
- Besøk denne lenken (her) og last ned den nyeste versjonen av Xbox Identity Provider.Klikk på Få for å laste ned UWP-applikasjonen.
- Vent til produktet er installert, og start deretter datamaskinen på nytt.
- Ved neste systemoppstart, åpne Xbox-appen og prøv å koble til igjen for å se om problemet nå er løst.
Hvis det samme problemet fremdeles oppstår, kan du gå videre til neste metode nedenfor.
Metode 6: Utfør en reparasjonsinstallasjon
Hvis du ikke har utført alle trinnene ovenfor, er sjansen stor for at systemet lider av et underliggende korrupsjonsproblem som hindrer Xbox-appen i å etablere kommunikasjon med serverne. I dette tilfellet kan også andre apper bli berørt.
Hvis du er i et scenario som dette, er den mest effektive måten å håndtere problemet på å tilbakestille alle Windows-komponenter. Den raskeste måten å gjøre dette på er å utføre en ren installasjon. Men husk at denne prosedyren vil føre til at du mister personlige data, inkludert applikasjoner, brukerpreferanser og media.
En overlegen prosedyre vil være en reparasjonsinstallasjon (reparasjon på stedet). Denne operasjonen vil også tilbakestille alle Windows-komponenter (akkurat som en ren installasjon), men forskjellen er at du får lov til å beholde dataene dine (applikasjoner, spill, bilder, videoer, dokumenter og andre typer personlige medier.
Hvis du bestemmer deg for å gå til en reparasjonsinstallasjon, følger du denne trinnvise artikkelen (her) for instruksjoner om hvordan du gjør det uansett Windows 10-versjon og lisens.