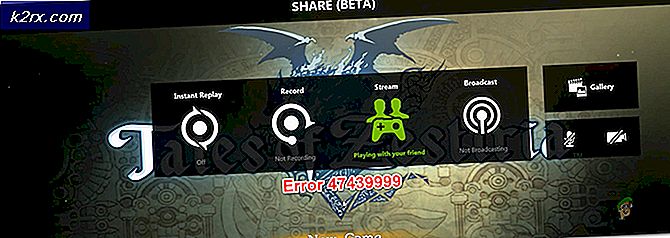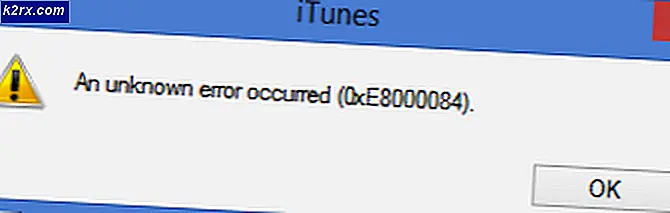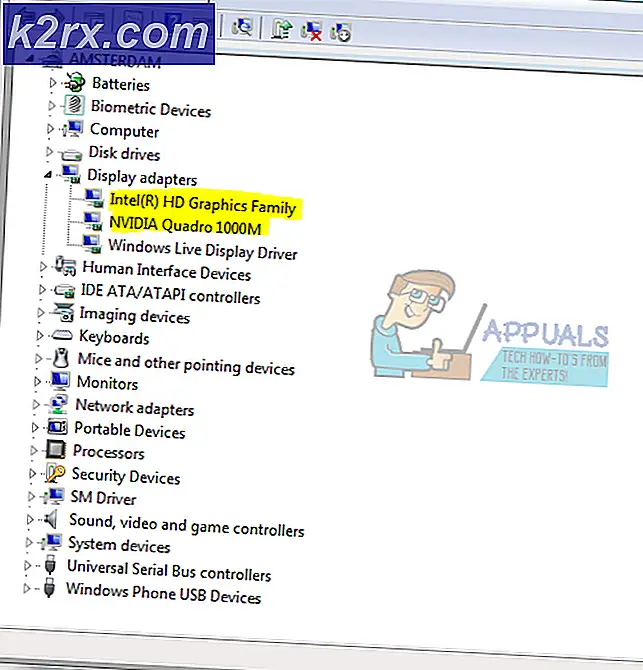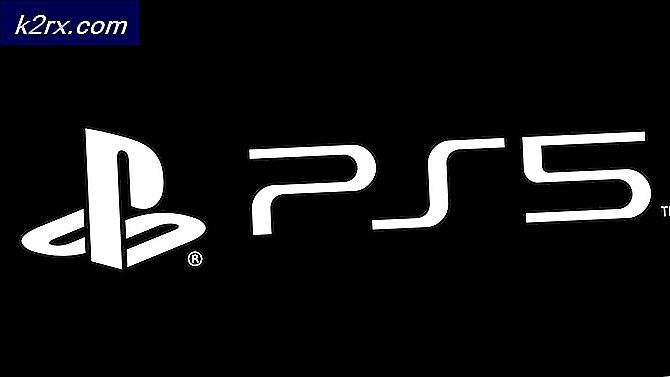Hvordan aktivere eller deaktivere påloggingsbrukere med midlertidige profiler i Windows?
Brukerprofilen i Windows inkluderte alle kontoinnstillinger som skjermsparer, skrivebordsbakgrunn, File Explorer-alternativer og mange andre alternativer. Den inneholder også mapper som Kontakter, Desktop, Nedlastinger, Favoritter, Musikk, Videoer, Bilder osv. Når en brukerprofil er ødelagt og Windows ikke får tilgang til brukerprofilmappen, vil Windows logge på brukeren med en midlertidig profil som standard . Dataene som er opprettet i denne midlertidige profilen vil bli slettet når brukeren logger av. En administrator kan deaktivere oppretting av midlertidig profil på den ansattes datamaskiner. Ved å gjøre dette vil de ansatte spørre IT-teamet om dette problemet i stedet for å jobbe i den midlertidige profilen.
I denne artikkelen vil vi gi metodene som du enkelt kan deaktivere påloggingen med midlertidige profiler i Windows. Vi har også tatt med Registerredigering-metoden for Windows Home-brukere som ikke har tilgang til Group Policy Editor.
Metode 1: Bruke redigeringsprogrammet for lokal gruppepolicy
Group Policy Editor er et verktøy der en administrator kan administrere innstillinger for operativsystemet. Den inkluderer den spesifikke policyen der du kan deaktivere påloggingen med funksjonen midlertidige profiler. I motsetning til Registerredigering er det ganske enkelt å konfigurere, og det er ingen risiko for feil konfigurasjoner. Følg trinnene nedenfor og se hvordan det fungerer:
Merk: Editor for gruppepolicy er ikke tilgjengelig for Windows 10-hjemmebrukere. Hvis du bruker Windows 10 Home-operativsystemet, da hopp over denne metoden.
- Åpne Løpe dialogboksen ved å trykke på Windows og R tastene sammen på tastaturet. Skriv deretter inn “gpedit.msc”Og trykk på Tast inn tasten for å åpne Lokal redaktør for gruppepolicy vindu.
- I vinduet Local Group Policy Editor navigerer du til følgende sted:
Datakonfigurasjon \ Administrative maler \ System \ Brukerprofiler \
- Dobbeltklikk på innstillingen som heter “Ikke logg brukere på med midlertidige profiler”Og den åpnes i et annet vindu. Nå kan du endre vekselalternativet fra Ikke konfigurert til Aktivert.
- Klikk på Søke om og deretter på Ok for å lagre endringene.
- Gruppepolicyen oppdaterer automatisk innstillingene på systemet ditt. Men hvis den ikke oppdateres, åpner du Ledeteksten som administrator.
- Skriv nå inn følgende kommando i ledeteksten (administrator) for å tvinge en oppdatering for policyen du konfigurerte. Du kan også oppdatere gruppepolicyen ved å starter på nytt systemet.
gpupdate / force
- Du kan tilbakestille dette til standardinnstillingen ved å endre vekslealternativet til Ikke konfigurert eller Funksjonshemmet i trinn 3.
Metode 2: Bruke Registerredigering
Windows-registeret inneholder all informasjon og innstillinger som brukes av operativsystemet og applikasjonene. Dette er den alternative metoden for å deaktivere funksjonen for midlertidige profiler. Det er også den eneste tilgjengelige metoden for Windows 10 Home-brukere. Dette er litt teknisk metode sammenlignet med redaktøren for gruppepolicy. Noen ganger må brukeren opprette den manglende nøkkelen eller verdien for den spesifikke innstillingen. Følg trinnene nedenfor for konfigurering av Registerredigering:
- Åpne Løpe dialogboksen ved å trykke på Windows + R. nøkkelen sammen.
- Skriv nå “regedit”I boksen og trykk på Tast inn tasten for å åpne Registerredigering.
Merk: Hvis du blir bedt om det av UAC (Brukerkontokontroll) -vinduet, klikk på Ja knapp. - Hvis du vil opprette en sikkerhetskopi i registret, klikker du på Fil menyen og velg deretter Eksport alternativet fra listen. Nå Navn filen og gi den sti hvor du vil lagre det, og klikk deretter på Lagre knapp.
Merk: For å gjenopprette registeret, klikk på Fil menyen og velg Import alternativet fra listen. Velg sikkerhetskopifilen du opprettet tidligere.
- Naviger til følgende bane i Registerredigering-vinduet:
HKEY_LOCAL_MACHINE \ SOFTWARE \ Policies \ Microsoft \ Windows \ System
Merk: Hvis System nøkkelen mangler, høyreklikk på Windows og velg Ny> Nøkkel alternativ. Gi nytt navn til nøkkelen som “System“.
- I høyre rute på System høyreklikk og velg Ny> DWORD (32-bit) verdi alternativ. Gi denne verdien nytt navn som “ProfileErrorAction“.
- Dobbeltklikk på verdien for å redigere den. Endre nå verdidataene til 1 for å aktivere verdien. Hvis du aktiverer verdien, stopper brukerne å logge på med midlertidige profiler.
- Når endringene er gjort, må du sørge for at omstart systemet for å bruke disse endringene.
- Du kan gå tilbake til standardinnstillingene innen fjerne den nyopprettede verdien fra registeret.