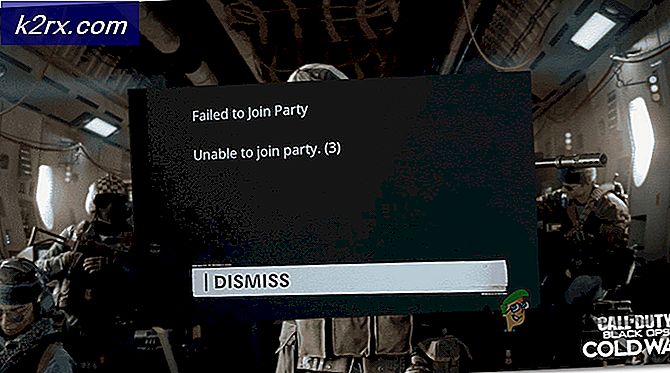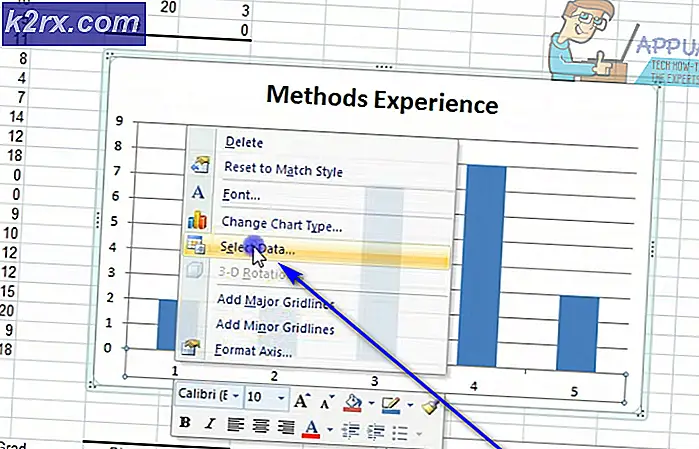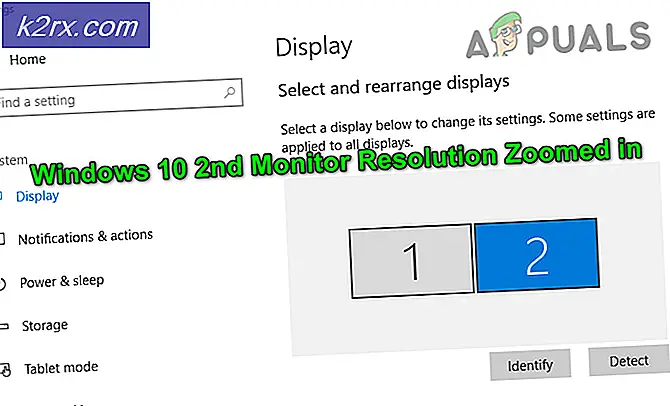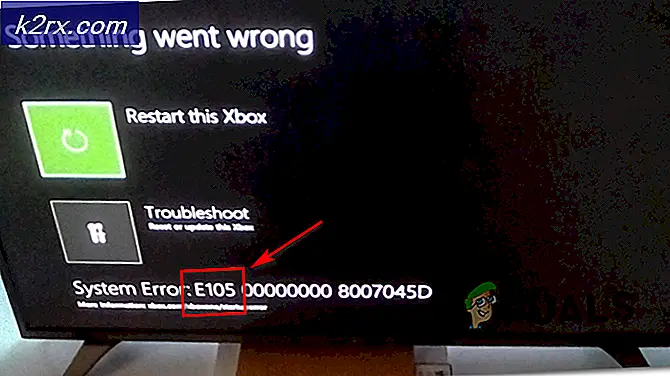Slik løser du 'Skriveren krever oppmerksomhet'
Flere skriverbrukere støter på feilmeldingen ‘Skriveren krever oppmerksomhetNår de prøver å skrive ut noe ved hjelp av Windows. Dette er en veldig vanlig feilmelding og oppstår vanligvis når det er et problem med konfigurasjonen eller hvis skriveren fysisk har problemer.
Vanligvis er feilmeldingen ledsaget av tips som vanligvis hjelper til med å løse problemet, men dette er ikke tilfelle hver gang. Her i denne artikkelen vil vi gå gjennom de potensielle årsakene til hvorfor denne feilen oppstår, og også hva er virkemidlene som kreves for å fikse det. Forsikre deg om at du starter med den første løsningen og arbeider deg ned i samsvar med det de er bestilt med grad av nytte og kompleksitet.
Hva forårsaker feilmeldingen ‘Skriveren krever oppmerksomhet’?
Etter å ha mottatt rapporter fra brukere og analysert dem, eksperimenterte vi også på våre egne systemer og fikk følgende årsaker til hvorfor denne feilmeldingen kan forekomme på datamaskinen din. Noen av årsakene til hvorfor du kan oppleve dette problemet er, men ikke begrenset til:
Før vi går videre til løsningene, må du sørge for at du har en aktiv og åpen internettforbindelse, og er også logget på datamaskinen din som administrator.
Løsning 1: Kjøre feilsøkingsverktøyet for skrivere
Før vi prøver noe annet, bør du prøve å kjøre feilsøkingsverktøyet for skrivere på datamaskinen din. Feilsøkingsverktøyet for skriver analyserer automatisk alle komponentene som er relatert til skriveren, og prøver å starte dem på nytt. Hvis det er noen løse problemer, løser det dem selv, slik at problemet løses.
- trykk Windows + R., skriv “kontroll”I dialogboksen og trykk Enter.
- Type Feilsøk i søkefeltet på kontrollpanelet øverst til høyre i vinduet og velg alternativet for Feilsøking når resultatene kommer tilbake.
- Når du er i feilsøkingsmenyen, klikker du på “Se alt”Til stede i navigasjonsruten til venstre i vinduet. Nå vil Windows fylle ut alle feilsøkingsprogrammene som er tilgjengelige på datamaskinen din.
- Naviger gjennom alternativene til du finner det Skriver. Klikk på alternativet for å starte feilsøkingsprogrammet.
- Sjekk begge alternativene: “Kjør som administrator”Og“Bruk reparasjoner automatisk”. Disse alternativene vil sikre at du finner maksimale problemer, og reparasjonene blir også brukt raskt.
- Følg instruksjonene på skjermen, og vent til feilsøking er fullført.
Løsning 2: Oppdatere Windows til den siste versjonen
Det er flere tilfeller der skriveren viser feilmeldingen ikke på grunn av feil fra modulene, men fra selve operativsystemet. Dette har vært tilfelle tidligere mange ganger og kan enkelt løses ved å oppdatere Windows til den siste versjonen. Microsofts ingeniører oppdager vanligvis dette avviket og løser det så snart som mulig. Forsikre deg om at du har en aktiv internettforbindelse og tålmodighet.
- Trykk Windows + S, skriv ‘Oppdater’I dialogboksen og åpne applikasjonen.
- Nå åpnes Innstillinger. Klikk på knappen Se etter oppdateringer. Nå vil datamaskinen automatisk sjekke om det er tilgjengelige oppdateringer og installere dem på datamaskinen.
Løsning 3: Start utskriftskøen på nytt
Print Spooler er en programvarekomponent som har til oppgave å administrere alle skriverjobbene dine som blir gitt av operativsystemet og deretter videresendt til skriverdriverne. Det lar brukerne få funksjonaliteten til å kontrollere gjeldende status for alle skriverjobber, samt funksjonaliteten for å avbryte dem når det er nødvendig. Når denne modulen går i en feiltilstand, opplever brukere feilmeldingen uten anelse om hva de skal gjøre.
I denne løsningen vil vi navigere til innstillingene dine og deretter starte Print Spooler-tjenesten på nytt og se om dette gjør noen forskjell. Vi vil også slette de nåværende midlertidige konfigurasjonsfilene og se om dette gjør susen.
- trykk Windows + R. for å starte kjøreapplikasjonen og skriv “tjenester.msc”I dialogboksen og trykk Enter.
- Finn tjenesten “Utskriftskø”Til stede i listen og dobbeltklikker på den for å åpne egenskapene. Klikk på "Stoppe”-Knappen under systemstatus og trykk“OK”For å lagre endringer.
- Siden vi har deaktivert tjenesten, kan vi nå fokusere på å slette skriverfiler. Trykk Windows + R og skriv inn følgende bane i dialogboksen, og trykk Enter for å navigere til den.
C: \ Windows \ System32 \ spool \ PRINTERS
Du kan bli bedt om å godkjenne deg selv som administrator av datamaskinen. Trykk på Fortsett hvis du blir bedt om det.
- Når du er i mappen, sletter du alle filene i PRINTERS-mappen og lukker vinduet.
- Nå naviger tilbake til tjenestene og start tjenesten Når du har startet tjenesten, kan du prøve å skrive ut dokumentene og se om dette løser problemet.
Løsning 4: Start hele systemet på nytt
I noen tilfeller kan du møte problemet der skriveren din har gått i en intern feiltilstand. Dette har vanligvis å gjøre med skriverens egne konfigurasjoner, og den eneste måten å fikse dette på er å sykle datamaskinen. Kraftsykling er å slå av alle enhetene, inkludert datamaskinen, og deretter sørge for at all statisk ladning og midlertidige konfigurasjoner forsvinner. Så når vi starter systemet på nytt, vil de midlertidige konfigurasjonene opprettes på nytt.
- Slå av skriveren og datamaskinen ved hjelp av strømknappene.
- Nå, ta ut strømkabel fra hver av modulen og trykk og hold strømknappen til hver enhet i rundt 10 sekunder.
- Vent nå i 10 minutter før du kobler alt til igjen, og prøv å skrive ut. Sjekk om problemet er løst.
Løsning 5: Kontrollere skriveren fysisk
Før vi begynner å installere skriveren og driverne på nytt, er det viktig at vi kontrollerer skriveren fysisk om den har noen problemer. Det kan være mange problemer med skriveren hvor det enten sitter sider i skriveren eller det er lite blekk / toner. Når dette skjer, i stedet for å vise feilmeldingen riktig ‘Sjekk siden'Eller'Lav toner', Viser skriveren feilmeldingen'Skriveren krever oppmerksomhet’.
Hvis du ikke vet hvordan du kontrollerer toneren, eller hvis en side sitter fast, kan du enkelt gå til internett på skrivermodellen og deretter sjekke trinnene for å sjekke. Følg trinnene, og når du er helt sikker på at det ikke er noe problem med skriveren fysisk, kan du gå videre til neste løsninger.
Løsning 6: Installere websider alternativt
Hvis du mottar feilmeldingen når du skriver ut en webside direkte, kan det være sjanser for at nettleseren forårsaker problemer når du sender instruksjonene til skriveren. Dette er et veldig vanlig scenario og kan løses ved å omgå skriveren helt. Dette kan gjøres ved å lagre websiden på et tilgjengelig sted og deretter skrive den ut manuelt ved hjelp av en annen nettleser. Følg trinnene nedenfor:
- Åpne nettstedet du vil skrive ut. Høyreklikk på et tomt område og klikk på Lagre som.
- Etter å ha lagret HTML-filen lokalt, høyreklikker du på den og velger Åpne med og velg en annen nettleser som ikke forårsaket problemet.
- Nå kan du prøve å skrive ut ved hjelp av nettleseren og se om problemet er løst.
Løsning 7: Deaktivering av beskyttet modus
Hvis du får feilmelding om utskrift mens du bruker Internet Explorer, kan vi navigere til Internet Explorer-innstillingene og deaktivere Beskyttet modus der. Beskyttet modus lar datamaskinen blokkere forespørsler om tilgang til maskinvare og annen intern filstruktur hvis kilden ikke er bekreftet. Selv om dette er en nyttig funksjon, kan det vise seg å være et problem i situasjoner som disse. Derfor vil vi deaktivere den beskyttede og prøve på nytt.
- trykk Windows + R., type ‘Inetcpl.cpl’ i dialogboksen og trykk Enter.
- Nå bevege seg glidebryteren ned slik at sikkerhetsnivået reduseres og fjern merket muligheten for ‘Aktiver beskyttet modus (krever omstart av Internet Explorer).
- trykk Søke om for å lagre gjeldende endringer og avslutte. Start Internet Explorer på nytt, og prøv å skrive ut på nytt. Sjekk om problemet er løst.
Merk: Alle dine nåværende vinduer lukkes når utforskeren startes på nytt, så sørg for at alle endringene er lagret.
Løsning 8: Installere skriveren på nytt
Hvis all ovennevnte metode ikke virket, betyr det sannsynligvis at det er noe problem med selve installasjonen av skriveren på datamaskinen din. Vanligvis installeres hver skriver automatisk når du kobler skriveren til datamaskinen. Datamaskinen oppdager automatisk driverne, og hvis de ikke er til stede, laster den ned fra internett manuelt.
Her i denne løsningen vil vi avinstallere skriveren fra systemet ditt og avinstaller driverne også. Deretter kobler vi skriveren på nytt og søker etter enheten. Hvis skriveren blir funnet, blir driverne installert automatisk.
- Trykk Windows + R, skriv “kontroll”I dialogboksen og trykk Enter. Når du er i kontrollpanelet, klikker du på alternativet Vis av og velg kategorien Stor Når store ikoner er til stede, klikker du på Enhet og skrivere.
- Alle skriverne som er installert mot systemet ditt blir installert her. Høyreklikk på skriveren som forårsaker problemet, og klikk på Fjern enheten.
- Trykk nå på Windows + R og skriv “devmgmt.msc”I dialogboksen og trykk Enter. Klikk deretter på Utskriftskøer og høyreklikk på skriveren og velg Avinstaller enheten.
Merk: Det kan hende at skriveren ikke blir oppført her i noen tilfeller hvis skriveren avinstalleres ved hjelp av metoden ovenfor, så det er ingenting å bekymre seg for.
- Når du har utført alle trinnene ovenfor, koble fra skriveren fra datamaskinen. Du må koble fra ledningen hvis den er koblet til med en ledning eller koble fra internett hvis den er koblet til trådløst. Utfør Power Cycling-løsningen igjen (løsning 2).
- Etter at du har slått på hele systemet, start systemet på nytt og koble til skriveren igjen. Nå etter tilkobling skal skriveren automatisk gjenkjennes av systemet. Hvis ikke, kan du vente litt til de aktuelle driverne er installert.
- Gå nå tilbake til kontrollpanelet, høyreklikk på enheten og velg “Angi som standardskriver”. Prøv å skrive ut dokumentet og sjekk om problemet er løst.
Løsning 9: Installer driverne manuelt
Hvis driverne til skriveren ikke oppdages automatisk ved hjelp av Windows-systemet, kan du navigere til enhetsbehandling på nytt og installere driverne manuelt derfra. Drivere er hovedkomponentene som kobler operativsystemet til maskinvaren. Hvis de er utdaterte eller ikke gyldige, kan du oppleve flere feilmeldinger, inkludert den som diskuteres. Utfør trinnene nedenfor for å installere driverne manuelt.
- trykk Windows + R. å starte Løpe Skriv inn “devmgmt.msc”I dialogboksen og trykk Enter. Dette starter datamaskinens enhetsbehandling.
- Naviger gjennom hele maskinvaren, åpne undermenyen “Skriv ut køer”, Høyreklikk på skriverens maskinvare og velg“Oppdater driveren”.
- Nå vil Windows åpne en dialogboks som spør deg hvilken vei du vil oppdatere driveren til. Velg det andre alternativet (Bla gjennom datamaskinen min for driverprogramvare) og fortsett.
Velg driverfilen du lastet ned med bla-knappen når den vises, og oppdater den deretter.
Merk: Det kan være tilfeller der skriveren ikke er synlig på siden. Her kan du bare laste ned den nødvendige installasjonsfilen fra nettstedet og kjøre installasjonspakken.