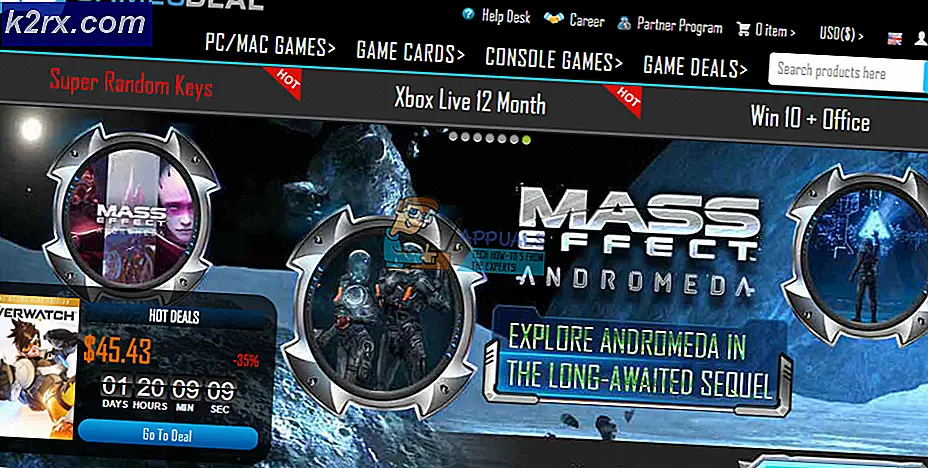Slik aktiverer du Telnet i Windows 10
Telnet-klienten er et verktøy som brukes til å teste nettverkstilkobling og hjelpe deg med å administrere den. Verktøyet brukes ganske ofte av utviklere og administratorer. Den ble integrert i Windows 10 og kan brukes på den gjennom ledeteksten. Verktøyet er imidlertid deaktivert i operativsystemet som standard. Det var sannsynligvis deaktivert for å spare ressursbruk fordi gjennomsnittsforbrukeren ikke har noe bruk for verktøyet i det hele tatt.
I denne artikkelen vil vi lære deg de enkleste metodene for å aktivere applikasjonen på Windows 10. Sørg for å følge trinnene nøye for å unngå konflikt.
Hvordan aktivere Telnet i Windows 10?
Telnet-klienten er inkludert i Windows 10 som en ny funksjon, men den er deaktivert som standard. Det er ganske vanlig at Windows deaktiverer visse funksjoner som gjennomsnittsforbrukeren ikke bruker for å redusere ressursbruken. Det er mange metoder for å aktivere klienten, men vi vil fokusere på to av de enkleste i denne artikkelen.
Metode 1: Gjennom PowerShell
Telnet-funksjonen kan enkelt oppdateres gjennom Powershell ved hjelp av en enkel kommandolinje. For å aktivere funksjonen gjennom PowerShell:
- Trykk "Windows” + “R”For å åpne Kjør-ledeteksten.
- Skriv inn "KraftskallOg trykk "Skifte" + “Ctrl” + "Tast inn" å gi administrative privilegier.
- Skriv inn følgende kommando og trykk “Tast inn“.
dism / online / Enable-Feature / FeatureName: TelnetClient
- Vent til kommandoen blir behandlet, og funksjonen blir aktivert.
Metode 2: Gjennom kontrollpanelet
Hvis prosessen ovenfor ikke fungerer for deg, kan du prøve en annen tilnærming da funksjonen også kan aktiveres via kontrollpanelet. For det:
- Trykk "Windows” + “R”-Knappene samtidig for å åpne Kjør-ledeteksten.
- Skriv inn "KontrollpanelOg trykk “Tast inn“.
- Klikk på "Utsikt Av”-Alternativet og velg“Liten Ikoner“.
- Klikk på "Windows Funksjoner”-Alternativet og velg“Slå Windows-funksjoner på eller av”I venstre rute.
- Bla ned og sjekk "Telnet Klient”Alternativet.
- Klikk på “OK”For å aktivere klienten.
Kontrollerer om klienten er aktivert:
Etter å ha utført en av de to metodene som er oppført ovenfor, har Telnet-klienten sannsynligvis blitt aktivert. For å bekrefte at:
- Trykk "Windows” + “R-Knappene samtidig for å åpne "Kjør" -meldingen.
- Skriv inn "cmdOg trykk “Skifte” + “Ctrl” + “Tast inn”For å gi administrative rettigheter.
- Skriv inn "TelnetOg trykk “Tast inn”
- Sjekk om kommandoen fungerer.