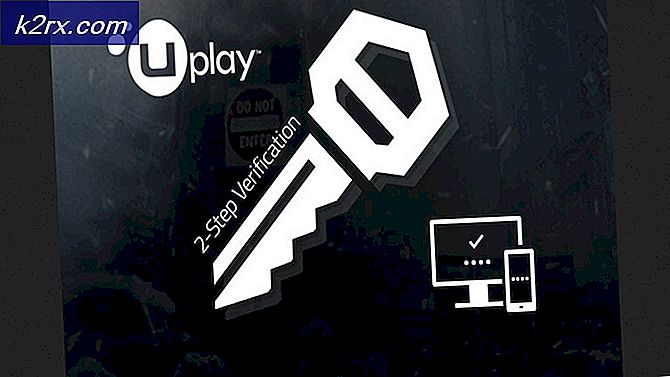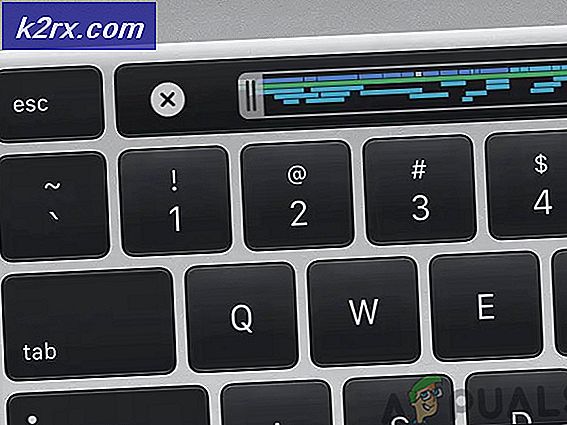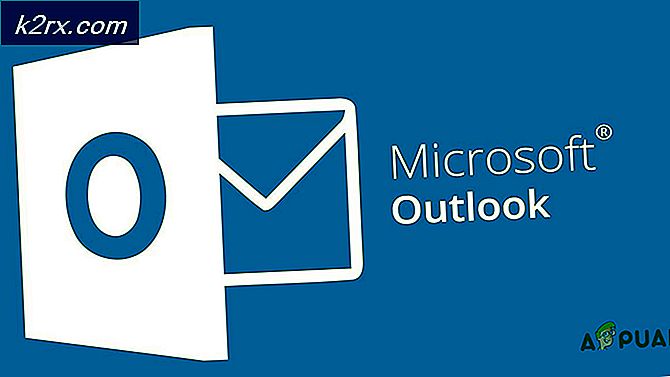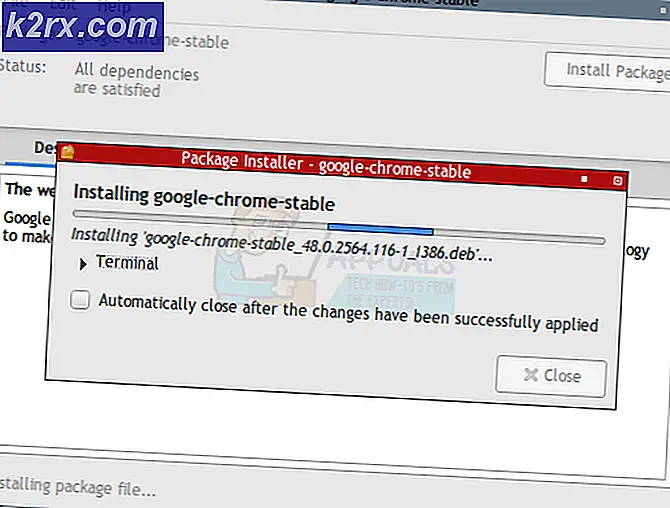Hvordan fikser jeg datamaskinen på nytt når du spiller spill?
Dataspill krever i dag mye prosessering og grafisk kraft hvis du vil at de skal kjøre jevnt på datamaskinen din. Ettersom spillene gir ut flere iterasjoner, kan kravene til å kjøre disse spillene også øke. Vi mottok flere rapporter fra brukere der de antydet at datamaskinen startet på nytt tilfeldig når de spilte spill.
Dette er ikke en uvanlig sak og er veldig vanlig blant spillmiljøet. I denne artikkelen vil vi gå gjennom alle årsakene til hvorfor dette problemet oppstår, og også hva de mulige løsningene er for å løse problemet.
Merk: Vi antar at du har en gyldig kopi av spillet som oppdateres. Hvis du ikke gjør det, må du enten installere spillet på nytt eller oppdatere det til den siste tilgjengelige versjonen.
Hva får datamaskinen til å starte på nytt når du spiller spill?
Etter vår første undersøkelse og tilbakemelding fra brukerne våre, ble vi overbevist om at problemet oppstår på grunn av flere forskjellige der noen av dem er følgende:
Før vi hopper inn i løsningene, må du sørge for at du er logget inn som administrator og har en aktiv internettforbindelse. Start løsningene fra toppen og arbeid deg nedover etterhvert som de er oppført i rekkefølge etter vanskelighetsgrad og nytte.
Forutsetning: Kontroll av spillkrav
Før vi begynner med feilsøking, bør du først sjekke om PCen din oppfyller alle kravene til datamaskinen din for å kjøre spillet i det hele tatt. Du bør ha 'minst' minimumskravene, men selv det garanterer ikke at du ikke vil ha noen problemer.
Du kan sjekke kravet til hvilket som helst spill ved å google navnet. Vi anbefaler at PCen din i det minste skal være i samsvar med anbefalte krav (ikke minimum).
Løsning 1: Kontrollere strøminnstillinger
Strøminnstillinger på hvilken som helst datamaskin bestemmer hvor mye strøm til moduler på hovedkortet ditt vil bli gitt. Disse innstillingene kan gjelde selv om kravet er langt over maksimumsgrensen. Hvis disse to tingene er inkonsekvente, kan du oppleve mange problemer. I denne løsningen vil vi navigere til strøminnstillingene ved hjelp av kontrollpanelet og endre innstillingene manuelt.
- trykk Windows + R. for å starte Run-applikasjonen. I dialogboksen skriver du inn “kontrollpanel”Og trykk Enter. Dette starter datamaskinens kontrollpanel. Sørge for at Vis av: er satt som små ikoner til stede øverst til høyre på skjermen.
- Når du er i kontrollpanelet, klikker du på Strømalternativer.
- Her vil du se strømmodusen som er satt for øyeblikket. Hvis den er satt som Strømsparer, endre det enten til Høy ytelse eller Balansert.
- Hvis du tidligere har endret noen interne innstillinger for hver plan, klikker du på Endre planinnstillinger og velg Gjenopprett standardinnstillingene til denne planen.
Lagre endringer og avslutt. Start datamaskinen på nytt og sjekk om problemet er løst.
Løsning 2: Kontrollere GPU-en
Normalt hadde alle brukere som opplevde dette problemet en tredjeparts GPU installert (som NVIDIA eller AMD) på datamaskinen. Selv om disse er langt bedre enn normale innebygde GPUer, er det tilfeller der de kanskje ikke er kompatible med systemet eller har problemer alene. I denne artikkelen vil vi navigere til enhetsbehandling og deaktivere tredjeparts GPU og se om dette løser problemet.
- Trykk Windows + R, skriv “devmgmt.msc” i dialogboksen og trykk Enter.
- Når du er i enhetsbehandling, se etter Skjermkort, høyreklikk på grafikkortet og klikk Deaktiver enheten.
- Etter at du har deaktivert enheten, må du starte datamaskinen på nytt og kontrollere om problemet fortsatt vedvarer.
Løsning 3: Deaktivering av overklokking
Overklokking betraktes som et viktig element i enhver spillrigg eller PC. I denne modusen utfører prosessoren burst-beregninger til temperaturen overskrider terskeltemperaturen. Når den når temperaturen, går den tilbake til normal CPU-hastighet. Vi mottok flere rapporter fra brukere som rapporterte at de var i stand til å stoppe den tilfeldige omstart når de spilte spill av deaktivering av overklokking.
Her vil vi anbefale at du deaktiverer all type overklokking og får prosessoren til å kjøre med fabrikkhastighet. På toppen av dette, sørg for at det ikke er noen datamaskinforbedring programmer som kjører på datamaskinen. Disse programmene er kjent for å komme i konflikt med operativsystemet og grafikken når de prøver å 'optimalisere' datamaskinen ved å eliminere flere viktige prosesser.
Løsning 4: Oppdatere Windows til den siste versjonen
Microsoft er kjent for å gi ut hyppige oppdateringer for Windows for å introdusere nye funksjoner eller fikse eksisterende feil. Hvis det fremdeles er oppdateringer som venter, bør du definitivt laste ned og installere dem. Noen ganger er det også feilkonfigurasjoner i operativsystemets kjernefiler som dette løser automatisk.
Forsikre deg om at du er logget på som administrator før du fortsetter.
- Trykk Windows + S, skriv “Oppdater”I dialogboksen og åpne applikasjonen.
- Nå åpnes Innstillinger. Klikk på knappen Se etter oppdateringer. Nå vil datamaskinen automatisk sjekke om det er tilgjengelige oppdateringer og installere dem på datamaskinen.
Merk: Det kreves en aktiv internettforbindelse for å bruke oppdateringene. Det kan også ta litt tid, avhengig av størrelsen på oppdateringen.
Løsning 5: Oppdatere grafikkdrivere
Grafikkdrivere er hovedkomponentene i spillet når du spiller spill på datamaskinen. De har jobben med å videreformidle informasjonen fra hovedkortet til grafikkmaskinvaren din. Hvis grafikkdriverne selv har problemer, anbefales det at du oppdaterer dem så snart som mulig og ser hvor ting går.
I denne løsningen vil vi først prøve å installere standarddrivere og se om dette løser problemet.
- Last ned og installer DDU (avinstallasjonsprogram for skjermdriver) fra det offisielle nettstedet.
- Etter installasjon Display Driver Uninstaller (DDU), start datamaskinen din inn sikkerhetsmodus. Du kan sjekke artikkelen vår om hvordan du starter datamaskinen i sikker modus.
- Etter å ha startet DDU, velg det første alternativet “Rengjør og start på nytt”. Dette vil avinstallere de nåværende driverne helt fra datamaskinen.
- Nå etter avinstallasjonen, starter du datamaskinen normalt uten sikker modus. Trykk Windows + R, skriv “msc”I dialogboksen og trykk Enter. Høyreklikk på et tomt område og velg “Søk etter maskinvareendringer”. Standarddriverne blir installert. Prøv å starte spillet og sjekk om dette løser problemet.
- I de fleste tilfeller fungerer ikke standarddriverne for deg, så du kan enten installere de nyeste driverne gjennom Windows-oppdateringen eller navigere til produsentens nettsted og laste ned de nyeste.
- Etter at du har installert driverne, start datamaskinen på nytt og sjekk om problemet er løst.
Løsning 6: Kontrollere PSU (strømforsyningsenhet)
PSU er en av hovedkomponentene i en hvilken som helst datamaskin (spesielt i spill) fordi den gir de nødvendige spenningene til de enkelte komponentene. For eksempel kan SATA-tilkoblinger kreve mer strøm enn hovedkortet. Her, hvis PSU-en din er skadet eller ikke overfører strøm ordentlig, vil du oppleve mange problemer, alt fra systemet henger til omstart.
Det du kan gjøre her er å prøve en annen PSU midlertidig. Sjekk om problemet også oppstår når du bruker den maskinvaren. Sørg også for at du bytter kabelen som kobler strømforsyningen til strømuttaket. Hvis problemet ikke vedvarer der, betyr det at du bør få PSU-en din sjekket. Hvis det gjør det, kan du fortsette med de andre feilsøkingsmetodene nedenfor.
Løsning 7: Kontrollere prosessor og varmeavleder
Før vi bruker flere feilsøkingsteknikker, kan det være lurt å sjekke kjølesystemet, kjøleribben og prosessoren på datamaskinen din. Vanligvis, hvis datamaskinen starter på nytt når du spiller et spill, antas det automatisk at datamaskinen overopphetes i en slik grad at den utfører en nødstart på nytt.
I tillegg til å sjekke kjøleribben, må du sørge for at hele datamaskinen din er avkjølt. Hvis du har en bærbar datamaskin, kan du rengjøre grillen og bruke en kjølepute. Fortsett bare fremover hvis du er helt sikker på at datamaskinens kjøling er på stedet.
Løsning 8: Utføre en systemgjenoppretting
Hvis tilfeldig omstart ikke fungerer, og du fremdeles ikke klarer å løse problemet, vil vi prøve å utføre en systemgjenoppretting på datamaskinen din. Dette vil tilbakestille operativsystemet ditt til et punkt der problemet ikke eksisterte. Dette forutsatt at du har en gjenoppretting når den ikke eksisterte.
Merk: Hvis du har installert programvare eller endret noen konfigurasjoner etter gjenopprettingspunktet, vil de gå tapt.
Her er metoden for hvordan du gjenoppretter Windows fra det siste gjenopprettingspunktet.
- trykk Windows + S for å starte startmenyens søkefelt. Skriv inn “restaurere”I dialogboksen og velg det første programmet som kommer i resultatet.
- En i gjenopprettingsinnstillingene, trykk på Systemgjenoppretting til stede i begynnelsen av vinduet under fanen Systembeskyttelse.
- Nå åpnes en veiviser som navigerer deg gjennom alle trinnene for å gjenopprette systemet. Du kan enten velge anbefalt gjenopprettingspunkt eller velge et annet gjenopprettingspunkt. trykk Neste og fortsett med alle de videre instruksjonene.
- Nå velg gjenopprettingspunktet fra listen over tilgjengelige alternativer. Hvis du har mer enn ett systemgjenopprettingspunkt, vil de bli oppført her.
- Nå vil windows bekrefte handlingene dine for siste gang før det starter systemgjenopprettingsprosessen. Lagre alt arbeidet ditt og sikkerhetskopier viktige filer i tilfelle du fortsetter prosessen.
- Når du har gjenopprettet, logg inn på systemet og se om du fremdeles får den blå skjermen for død.
Løsning 9: Rengjør installering av Windows
Hvis ingen av metodene ovenfor fungerer, og du fremdeles ikke klarer å stoppe den tilfeldige omstart fra å lykkes, ser det ut til at det er et problem i operativsystemet ditt med korrupte installasjonsfiler. Her vil vi installere Windows fra bunnen av, som vil fjerne eventuelle avvik og løse problemet.
Merk: Alle programmene og dataene dine går tapt, så sørg for at du sikkerhetskopierer dem trygt før du fortsetter.
Du kan lese artikkelen vår om hvordan du installerer Windows 10 på datamaskinen din. Du kan bruke Windows-skapelsesverktøy eller Rufus i henhold til dine egne preferanser. Forsikre deg om at du sikkerhetskopierer alle dataene dine før du fortsetter.
Løsning 10: Oppdatere / tilbakestille BIOS til standardinnstillinger
Tilbakestilling / oppdatering av BIOS er en kjedelig og teknisk oppgave, og det er grunnen til at vi har beholdt den på slutten av artikkelen. BIOS er hovedkomponenten på datamaskinen din som lastes opp først når du starter datamaskinen. Den kobler og laster alle inngangsutgangsenhetene. Etter at den har gjort dette, laster den inn operativsystemet.
Vi la merke til at etter at BIOS var oppdatert eller tilbakestilt, forsvant problemet helt. Derfor anbefaler vi at du oppdaterer BIOS, men hvis du vet hva du gjør. Ellers, få en mer teknisk venn til å gjøre det.
Merk: Det bør bemerkes at å avbryte eller mislykkes i oppdateringen når som helst, kan gjøre datamaskinen ubrukelig, så fortsett med forsiktighet. Her er noen artikler som kan hjelpe deg:
Hvordan oppdatere BIOS for Gateway Desktop eller Laptop
Hvordan oppdatere Dell BIOS
Slik oppdaterer du BIOS på en HP stasjonær / bærbar PC