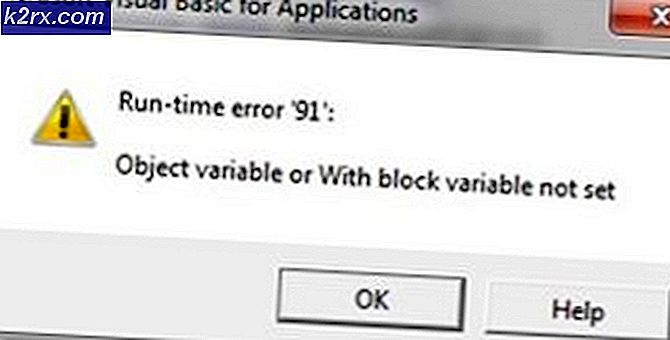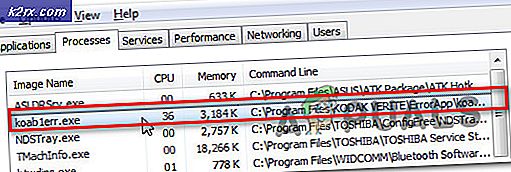Hvordan fikse ‘Tilkoblingsfeil oppdaget’ i Guild Wars 2
Den ‘Tilkoblingsfeil oppdaget‘Problemet oppstår av Windows-brukere når de prøver å åpne Guild Wars-bæreraketten i normal modus eller i reparasjonsmodus. Problemet er bekreftet at det vises på Windows 7, Windows 8.1 og Windows 10.
Etter å ha undersøkt problemet grundig viser det seg at det er flere forskjellige årsaker som kan ende opp med å forårsake dette problemet:
Metode 1: Fjern blokkering av Guild Wars 2-installasjonsprogrammet
Som det viser seg, kan du forvente å se denne feilen hvis du prøver å installere en eldre versjon av Guild Wars 2 som ble lastet ned fra en tredjepartskilde (ikke fra den offisielle nedlastingssiden). Hvis dette scenariet gjelder, er sjansen stor for at problemet oppstår på grunn av at installasjonsfilen (Gw2Setup.exe) er blokkert som standard, slik at prosessen ikke kan fullføres.
Noen berørte brukere som har samme problem har bekreftet at problemet ble løst etter at de ga nytt navn til installasjonsfilen og deretter gikk inn i Eiendommer menyen og opphever blokkeringen av filen.
Hvis du ikke er sikker på hvordan du gjør dette, følger du instruksjonene nedenfor:
- Åpne File Explorer og naviger til stedet der du for øyeblikket holder Gw2Setup.exe.
- Når du er der, høyreklikker du på den kjørbare filen, velger Gi nytt navn, og gi filen navnet Gw2.exe.
- Etter at filen er omdøpt, høyreklikker du på filen igjen, og velger deretter Eiendommer fra hurtigmenyen.
- Når du er inne i Eiendommer på skjermen, klikker du på Generell fra den horisontale menyen øverst.
- Gå deretter til Sikkerhet delen, og klikk deretter på Fjern blokkering knapp for å oppheve blokkeringen av den kjørbare filen.
- Klikk Bruk for å lagre endringene, start deretter installasjonsprogrammet på nytt og se om du kan installere og starte spillet uten å møte det samme ‘Tilkoblingsfeil oppdaget‘Utgave.
Hvis det samme problemet fremdeles oppstår, gå ned til neste potensielle løsning nedenfor.
Metode 2: Videresending av porten som brukes av spillet
Som det viser seg, kan du også støte på denne feilkoden på grunn av at portene som spillstarteren aktivt bruker er blokkert, så kommunikasjonen med spillets mega-server stoppes.
Hvis dette scenariet gjelder, er det stor sjanse for at problemet oppstår på nettverksnivå - ruteren tillater sannsynligvis ikke klientport 80 og clientport 443 for å kommunisere med Guild Wars 2-serveren.
I dette tilfellet kan du løse problemet på to forskjellige måter:
Svar: Hvis du bruker en nyere ruter, bør du kunne løse problemet automatisk ved å gå inn i ruterinnstillingene og aktivere Universal Plug and Play (UPnP). Dette vil sikre at ruteren din har lov til å åpne nødvendige porter automatisk for spill og andre applikasjoner som krever det.
B. Hvis ruteren din ikke støtter UPnP, må du videresende portene automatisk via Port Forwarding-menyen i ruteren. I dette tilfellet følger du instruksjonene nedenfor for trinnvise instruksjoner om videresending av 80- og 443-portene:
- Åpne standardleseren din og skriv en av følgende generiske IP-adresser direkte i navigasjonsfeltet og trykk Tast inn for å få tilgang til ruteren innstillinger:
192.168.0.1 192.168.1.1
Merk: En av disse generiske IP-adressene skal tillate deg å komme til påloggingsskjermen til ruteren din. Hvis du tidligere har endret adressen til en tilpasset adresse, må du finn IP-adressen til ruteren din.
- Når du kommer til det første påloggingsskjermbildet, skriver du inn de egendefinerte påloggingsopplysningene hvis du tidligere har opprettet dem. Hvis det er første gang du besøker denne siden, kan du prøve standard legitimasjon - admin som bruker og 1234 som passord.
Merk: Hvis disse generelle legitimasjonene ikke fungerer, kan du søke på nettet etter ekvivalenter som er spesifikke for rutermodellen din.
- Når du har logget på ruterinnstillingene dine, får du tilgang til Avansert menyen, og se etter et alternativ som heter NAT-videresending eller Port videresending.
Merk: De nøyaktige navnene og plasseringene til disse menyene vil være forskjellige, avhengig av hvilken produsent du har på ruteren.
- Deretter ser du etter et alternativ som lar deg åpne portene manuelt, og sørg for at begge klientportene 80 og klientport 443 er vellykket åpnet før endringene lagres.
- Når du har lagret endringene, starter du ruteren og datamaskinen du bruker for å spille Guild Wars 2, og ser om problemet nå er løst.
I tilfelle at de to portene allerede er åpnet eller UPnP er aktivert, kan du gå ned til neste potensielle løsning nedenfor.
Metode 3: Hviteliste spillets kjørbare i brannmuren din (hvis aktuelt)
Hvis du tidligere har sørget for at ruteren ikke aktivt blokkerer portene som brukes av Guild Wars 2, er den neste logiske potensielle skyldige din brannmur. Avhengig av spillets versjon og om du kjører en modifisert kjørbar eller ikke, kan brannmuren din oppdage mistenkelig aktivitet og blokkere de to viktige portene som Guild Wars 2 bruker - port 80 og port 443.
Selvfølgelig, hvis du bruker en tredjeparts brannmur, er trinnene for å gjøre det spesifikke for hvert program. I dette tilfellet, søk online etter spesifikke instruksjoner.
På den annen side, hvis du bruker den opprinnelige presisjonspakken (Windows Defender + Windows brannmur), vil du kunne løse problemet ved å gå til innstillingsmenyen til Windows-brannmuren og hviteliste spillets startprogram sammen med de to portene det aktivt bruker.
Følg instruksjonene nedenfor for å gjøre dette:
- trykk Windows-tast + R å åpne opp en Løpe dialogboks. Skriv deretter inn ‘Kontroller brannmur.cpl’ og trykk Tast inn å åpne opp Windows brannmur innblanding.
- Når du er inne i hovedmenyen til Windows Defender Firewall, bruker du menyen til venstre for å klikke påTillat en app eller funksjon gjennom Windows Defender-brannmur.
- Deretter, når du endelig er inne i applikasjonsmenyen, klikker du på Endre innstillinger og deretter på Ja på Brukerkonto-kontroll spør.
- Når listen blir redigerbar, går du under den og klikker på Tillat en annen app, og klikk deretter på Nettleser og naviger til plasseringen av Guild Wars 2 kjørbar.
- Etter at du endelig klarer å legge til den viktigste kjørbare Guild Wars 2 til listen over Tillatte apper, sørg for at avmerkingsboksene for Privat og Offentlig blir begge sjekket før du klikker Ok for å lagre endringen.
- Deretter lukker du alle vinduer og følger trinn 1 igjen for å gå tilbake til den første brannmurmenyen. Men denne gangen, klikk på Avanserte innstillinger fra menyen til venstre. Når du ser UAC (brukerkontokontroll) spør, klikk Ja for å gi administrator tilgang.
- Når du endelig er inne i de avanserte innstillingene til brannmuren, klikker du på Innkommende regler fra menyen til venstre, og klikk deretter på Ny regel.
- Inne i Ny inngående regel Veiviser, velg Havn når du blir bedt om å velge Regeltype, og klikk deretter Neste igjen.
- Velg deretter TCP, velg deretter Spesifikke lokale porterbytt og lim inn følgende porter før du klikker Neste igjen:
80 443
- Deretter bør du lande direkte i Handlingsprompt. Når du er inne, klikker du påTillat tilkoblingenog klikk neste.
- På Profil trinn, merker du av i boksene som er tilknyttet Domene, Privat og Offentlig før du klikker på Neste igjen.
- Angi et nytt navn for regelen du nettopp har opprettet, og klikk deretter på Bli ferdig for å lagre endringene.
- Start datamaskinen på nytt, og se om problemet er løst ved neste oppstart av datamaskinen.
Hvis dette scenariet gjelder, eller du bruker en tredjeparts brannmur, kan du gå til neste potensielle løsning nedenfor.
Metode 4: Avinstallere brannmurløsning (hvis aktuelt)
I tilfelle du bruker en tredjepartspakke og du ikke godkjenner portene og spillets kjørbare programvare, er det beste handlingen å avinstallere tredjepartspakken midlertidig og se om problemet med Guild Wars 2 slutter å oppstå.
Husk at deaktivering av sanntidsbeskyttelse sannsynligvis ikke er nok, siden de samme sikkerhetsreglene forblir på plass selv om sikkerhetspakken er deaktivert. Flere berørte brukere har bekreftet atTilkoblingsfeil oppdaget‘Problemet sluttet å oppstå etter at tredjeparts brannmuren ble avinstallert.
Hvis dette scenariet virker som om det kan være aktuelt, følg instruksjonene nedenfor:
- Åpne opp en Løpe dialogboksen ved å trykke Windows-tast + R. Skriv deretter inn ‘Appwiz.cpl’ inne i tekstboksen og trykk Tast inn å åpne opp Programmer og filer Meny.
- Inne i Programmer og funksjoner bla nedover listen over installerte applikasjoner og finn tredjeparts brannmuren du prøver å avinstallere. Når du ser det, høyreklikker du på det og velger Avinstaller fra den nylig viste kontekstmenyen.
- På avinstallasjonsskjermen, følg instruksjonene for å fullføre prosessen, og start deretter datamaskinen på nytt.
- Når neste oppstart er fullført, kan du starte Guild Wars 2 igjen og se om du fremdeles serTilkoblingsfeil oppdaget‘Når du prøver å komme til hovedmenyen.
Hvis det samme problemet vedvarer, går du ned til neste potensielle løsning nedenfor.
Metode 5: Skyll DNS
Som det viser seg, er en annen ganske vanlig forekomst som vil forårsake dette problemet a DNS (Domain Name System) inkonsekvens som ender opp med å påvirke kommunikasjonen mellom klientversjonen av spillet som er installert på datamaskinen din og spillets server.
Hvis du tror at dette spesifikke scenariet kan være aktuelt, bør du prøve å bruke en forhøyet ledetekst for å tømme gjeldende DNS-hurtigbuffer. Gjør dette og se om dette ender opp med å fikse Tilkoblingsfeil oppdaget spør - flere berørte brukere har bekreftet at dette endelig tillot å løse dette problemet.
Dette er hva du må gjøre for å tilbakestille DNS-hurtigbuffer:
- trykk Windows-tast + R å åpne opp en Løpe dialogboks. Skriv deretter inn ‘Cmd’ inne i tekstboksen og trykk Ctrl + Skift + Enter for å åpne en forhøyet ledetekst. Når du blir bedt om av UAC (brukerkontokontroll), klikk Ja å gi administrative privilegier.
- Når du er inne i den forhøyede CMD-ledeteksten, skriver du inn følgende kommando og trykker på Tast inn å skylle DNS cache:
ipconfig / flushdns
Merk: Denne operasjonen vil i hovedsak fjerne all informasjon som for øyeblikket er lagret i DNS-hurtigbufferen, og tvinger ruteren din til å tilordne ny DNS-informasjon.
- Når du har mottatt bekreftelsesmeldingen, lukker du den forhøyede ledeteksten og gjentar handlingen som tidligere forårsaket oppstartsfeilen i Guild Wars 2.
I tilfelle den samme tilkoblingsfeilmeldingen fremdeles vises ved hvert forsøk på å starte spillet, kan du gå ned til neste potensielle løsning nedenfor.
Metode 6: Overføre til Googles DNS
Som det viser seg, ‘Oppdaget tilkoblingsfeil’ i Guild Wars 2 kan også være et symptom på et underliggende problem med DNS (Domain Name Systems) som du bruker nettverkskonfigurasjonen for øyeblikket. Flere berørte brukere har bekreftet at de klarte å fikse problemet ved å overføre standard DNS til Google-ekvivalenten.
Hvis du ønsker å håndheve samme type løsning, følger du instruksjonene nedenfor for å migrere standard DNS til Googles ekvivalenter:
- Åpne opp en Løpe dialogboksen ved å trykke Windows-tast + R. Skriv deretter inn ‘Ncpa.cpl’ og trykk Tast inn å åpne opp Nettverkstilkoblinger vindu.
- Etter at forrige kommando tar deg direkte til Nettverkstilkoblinger vindu, høyreklikker du på Wi-Fi (trådløs nettverkstilkobling) og velg Eiendommer hvis du bruker en trådløs tilkobling. Hvis du bruker en kablet tilkobling, høyreklikker du på Ethernet (lokal tilkobling) i stedet.
- Når du er inne i det dedikerte Ethernet eller Wi-Fi menyen, gå over til Nettverk fanen.
- Gå til kategorien NettverkDenne forbindelsen bruker følgende tingvelger duInternet Protocol versjon 4 (TCP / IPv4) og klikk deretter på Eiendommer Meny.
- Gå til kategorien Generelt i neste meny, og merk av i boksen som er tilknyttetBruk følgende DNS-serveradresse.
- Når DNS-boksene blir tilgjengelige, fyller du ut Foretrukket DNS server og Alternativ DNS-servermed følgende verdier:
8.8.8.8 8.8.4.4
- Når du klarer å endre innstillingene for TCP / IPv4, gjør det samme for TCP / IPv6 ved å få tilgang til Internet Protocol versjon 6 menyen og angi de to verdiene (Foretrukket DNS-server og Alternativ DNS-server) til:
2001:4860:4860::8888 2001:4860:4860::8844
- Klikk Søke om for å lagre endringene. Etter at du har gjort dette, har du vellykket byttet til Googles DNS.
- Start datamaskinen på nytt, og prøv å starte Guild Wars 2 igjen og se om problemet nå er løst.
Hvis det samme problemet fremdeles oppstår, gå ned til neste potensielle løsning nedenfor.
Metode 7: Slette roamingmappen til Guild Wars 2
Hvis ingen av de potensielle løsningene ovenfor har fungert for deg, er det stor sjanse for at du faktisk har å gjøre med en eller annen form for korrupsjonsproblem som lettes av en midlertidig fil.
Ifølge andre brukere som tidligere hadde samme 'Tilkoblingsfeil oppdaget‘, Kan du kanskje løse dette problemet ved å navigere til den midlertidige mappen som Guild Wards 2 opprettholder (ligger som standard i \ AppData \ Roaming) og tømme innholdet.
Hvis du er usikker på hvordan du gjør dette, følger du instruksjonene nedenfor:
- trykk Windows-tast + R å åpne opp en Løpe dialogboks. Skriv deretter inn ‘% APPDATA%’ inne i tekstboksen, og trykk deretter på Tast inn å åpne opp AppData mappe (denne mappen er skjult som standard).
- Inne i AppData dobbeltklikk på Roaming mappen, se etter Guild Wars 2-mappen og åpne den.
- Når du er inne i Guild Wars 2-mappen, trykker du på Ctrl + A. for å velge alt, høyreklikk deretter på et valgt element og velg å slette for å fjerne den midlertidige mappen.
Merk: Husk at denne operasjonen vil ende opp med å fjerne eventuelle tilpassede innstillinger som du tidligere har opprettet for Guild Wars 2. - Start spillet igjen og se om problemet nå er løst.
Hvis du fremdeles støter på den samme feilmeldingen, kan du gå ned til neste potensielle løsning nedenfor.