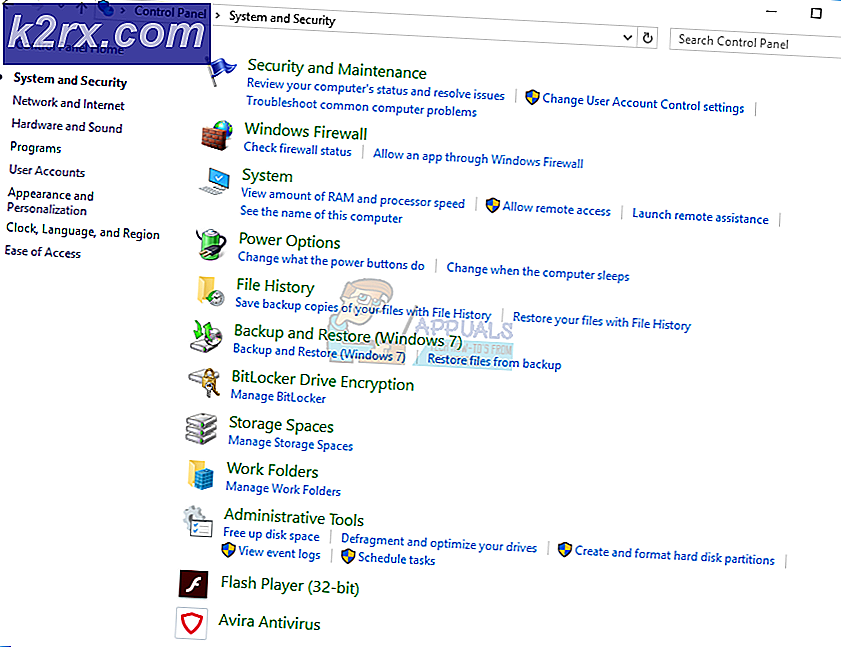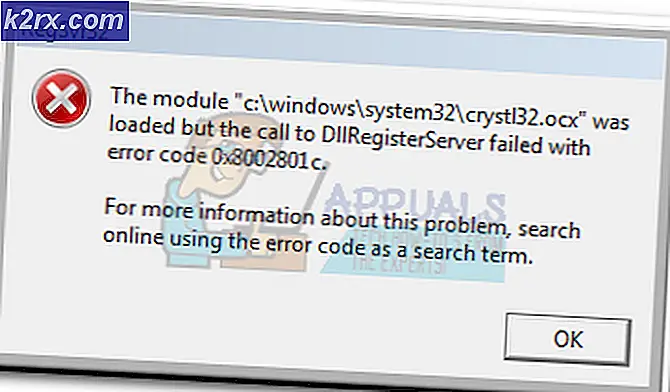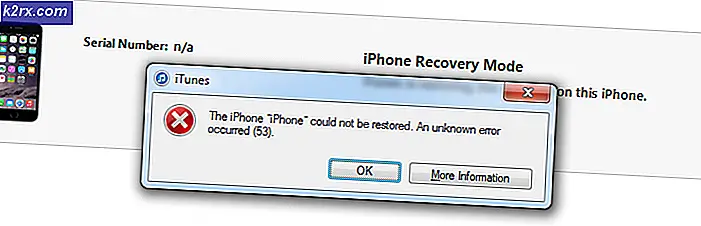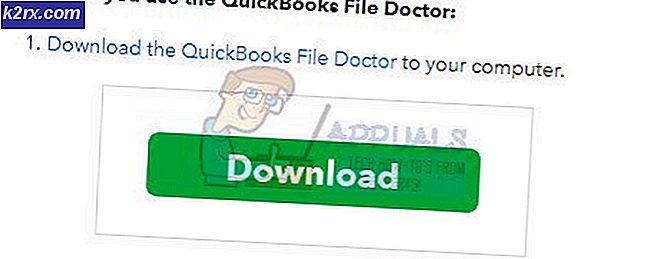Slik konfigurerer du Minecraft for HD Resources og Shaders
I denne Appuals guide Slik installerer du Minecraft Mods, gikk vi gjennom trinnene for å installere Minecraft Forge, og hvordan du installerer Minecraft ressurspakker.
Men mange Minecraft-brukere opplever ofte problemer når de prøver å installere Optifine HD sammen med Forge, eller etter at de har installert Optifine HD, har problemer med Minecraft krasjet når de prøver å kjøre HD-ressurspakker.
I denne veiledningen skal vi gå over den riktige prosedyren for å installere Optifine HD sammen med Minecraft Forge, for den nyeste Minecraft-versjonen ( 1.12.2 som skrevet), og også hvordan du skal konfigurere Minecraft til å kjøre HD-ressurspakker.
For å installere Forge, følg How to Install Minecraft Mods guide på Appuals.
Deretter laster du ned den nyeste versjonen av Optifine.
Deretter skal du starte Minecraft, velge Forge-profilen og starte den. Dette vil laste ned noen nødvendige filer.
Etter at du har klikket på Play! og Minecraft lanserer vellykket med Forge for første gang, gå videre og avslutt Minecraft.
Åpne nå C: \ Users \ [Your Username] \ AppData \ Roaming \ .minecraft-mappen direkte. Du bør se en mappe som heter 'mods' - hvis ikke, opprett en.
Nå var den gamle metoden for å installere Optifine å installere det en Minecraft-profil, men med de nyeste versjonene av Minecraft, Forge og Optifine kan du installere Optifine som en vanlig mod. Så du må bare slippe Optifines kjørbare .jar-fil i mods-mappen din, som vist nedenfor.
For å bøte opp Minecrafts grafikk må du installere GLSL Shaders, en Shader-pakke etter eget valg og en ressurspakke av ditt valg. Jeg gir noen anbefalinger senere.
For å installere GLSL Shaders, bare last ned den nyeste versjonen her. Deretter skal du slippe .jar-filen i Minecraft mods-mappen, som du gjorde med Optifine.
Hvorfor er Minecraft shaders så ressursintensive? Jeg har 4GB VRAM!
Nå er det her vi kommer til å komme inn i nitty-gritty. Mange brukere er forvirret på hvorfor Minecraft shaders er så ressursintensive. For eksempel er den absolutt beste kvaliteten shader for Minecraft SEUS - men den kan bringe til og med den mektigste av datamaskiner på knærne. Gjennomsnittlig 30 FPS er svært vanlig selv for datamaskiner med Intel I7, 16 GB RAM og GTX 1070 4 GB VRAM-kort.
Hvorfor er det sånn? Det er bare fordi Minecraft shaders bruker deres forbedringer i sanntid . Dette er forskjellig fra hvordan andre dataspill tegner grafikken sin. Når shaders er forhåndsdefinert og innebygd i spillmotoren, er det mye mindre skatt på VRAM / CPU. Minecraft shaders blir imidlertid brukt på toppen av Minecraft-motoren, noe som betyr at CPU / GPU- maskinen kontinuerlig arbeider for å oppdatere / oppdatere / vise shaders. Gir det mening?
Så hvis du lurer på hvorfor Minecraft shaders gjør spillingen din til en lysbildefremvisning, er det ditt svar. Og hvis du lurer på om datamaskinen din er kraftig nok til å kjøre SEUS shader på maksimale innstillinger, kan det sannsynligvis ikke.
Allokere mer RAM til Minecraft (og andre tweaks)
Det er noen viktige ting vi kan gjøre for å hindre Minecraft å krasje fra GPU / RAM overbelastning, og øke FPS litt mens du bruker shaders.
PRO TIPS: Hvis problemet er med datamaskinen eller en bærbar PC / notatbok, bør du prøve å bruke Reimage Plus-programvaren som kan skanne arkiver og erstatte skadede og manglende filer. Dette fungerer i de fleste tilfeller der problemet er oppstått på grunn av systemkorrupsjon. Du kan laste ned Reimage Plus ved å klikke herDet første vi må gjøre er å tildele mer RAM til Minecraft . Dette vil tillate deg å kjøre høyoppløselige teksturpakker uten å krasje.
Det du trenger å gjøre er å åpne Minecraft Launcher, gå til Launcher Options og aktivere Avanserte innstillinger .
Når du har aktivert avanserte innstillinger, klikker du på Forge-profilen og deretter aktiverer fanen for JVM-argumenter, som vist på skjermbildet nedenfor.
Deretter skal du endre linjen som leser -Xmx1G til -Xmx4G. Dette vil tillate Minecraft å bruke opptil 4 GB RAM, i stedet for standard 1 GB. Innstilling av noe høyere enn 4 GB gjør egentlig ikke noe, med mindre du bruker bokstavelig talt et ton mods.
Nå kan du laste ned HD ressurspakken du ønsker, og slipp .zip filen til C: \ Users \ [Ditt brukernavn] \ AppData \ Roaming \ .minecraft \ ressurspakker
Nå er det noe å vite om ressurspakker. Standard teksturstørrelse for Minecraft er 16 × 16 - dette betyr at hver blokk viser 16 piksler bred og 16 piksler høy. HD ressurspakker kommer i andre størrelser, men vanligvis går det 64 × 64, 128 × 128, 256 × 256, 512 × 512 og 1024 × 1024 og 2048 × 2048.
Jo høyere oppløsning teksturpakken, desto flere ressurser Minecraft vil bruke - dette inkluderer VRAM, RAM og CPU. Du bør starte med å laste ned en 128x ressurspakke, prøve den litt ut, og hvis du får en stabil, god FPS, prøv å øke til 256x-versjonen, og så videre, til du finner en behagelig balanse mellom teksturer og ytelse.
Nå, når det gjelder å optimalisere Minecraft Optifine for HD teksturpakker, anbefaler de fleste høydefinisjons / fotorealistiske teksturpakker følgende tweaks inne i Optifines videoinnstillinger:
- Deaktiver Fancy Grass
- Sett MipMap nivåer til 4
- Deaktiver anisotrop filtrering (AF er ikke kompatibel med shaders)
I grafikkortsprogramvaren (AMD Catalyst Control eller Nvidia), sett alt til Programstyrt. Hvis du tvinge AA, anisotrop filtrering osv. Via skjermkortet ditt, får du merkelige feil i Minecraft, som hvite og blå linjer mellom blokker!
Nå, etter at du har konfigurert Optifine riktig, og du får en god, stabil FPS på Minecraft, er det på tide å aktivere din shader. Dette kommer til å redusere ytelsen din en god bit (shaders vil kutte FPS med mer enn halvparten i mange tilfeller).
De beste lavmåte Minecraft shaders er:
- KUDA Shaders ( på lav / middels innstillinger - å sette den til High eller Cinematic vil helt ødelegge datamaskinen din)
- Lagless Shaders
- Chocapic13 ( leveres i Lite / Low / Medium / High / Ultra / Extreme versjoner, så last ned hver for å se hva din PC kan håndtere)
- Slidur's ( kommer også i forskjellige versjoner, så test hver og en for å finne den beste ytelsen)
For å få mer FPS mens du bruker shaders, vil du gå inn i Shader-alternativene og justere ting. De tingene som har størst innvirkning på ytelsen, er ting som volumetrisk belysning, distansssvikt, skyggeoppløsning, blomst osv.
Mens du er inne i et Minecraft-spill, kan du trykke F3 på tastaturet for å få ned feilsøkingsmenyen, som viser din nåværende FPS. Deretter kan du justere de enkelte innstillingene i skyggeren og se FPS-måleren uten å gå frem og tilbake mellom alternativene og spillet.
Hvis du har problemer eller spørsmål om Minecraft-ytelse mens du bruker HD-ressurser og shaders, legg igjen en kommentar nedenfor!
PRO TIPS: Hvis problemet er med datamaskinen eller en bærbar PC / notatbok, bør du prøve å bruke Reimage Plus-programvaren som kan skanne arkiver og erstatte skadede og manglende filer. Dette fungerer i de fleste tilfeller der problemet er oppstått på grunn av systemkorrupsjon. Du kan laste ned Reimage Plus ved å klikke her