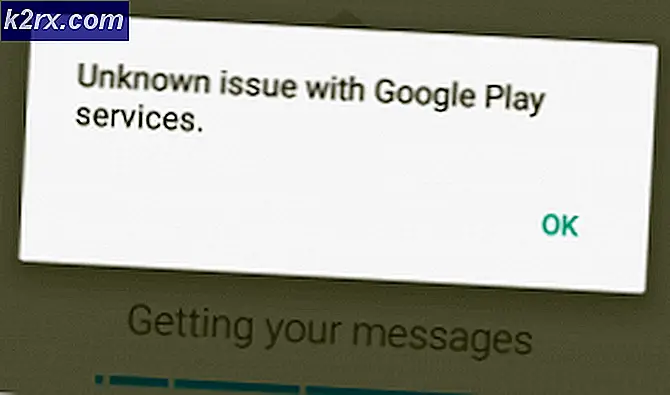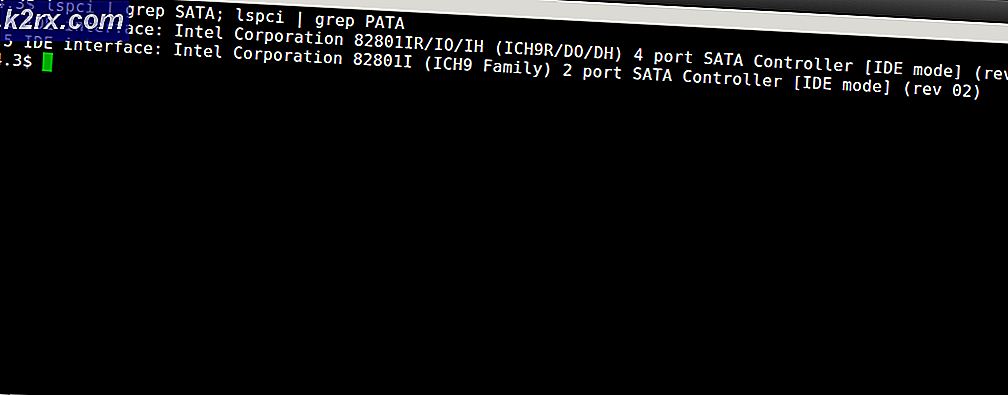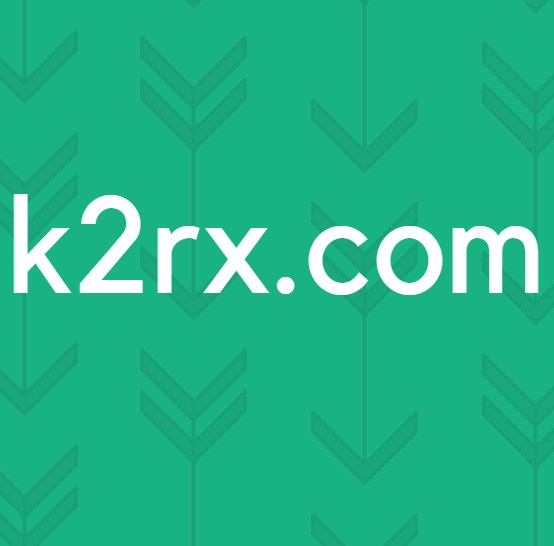Slik løser du 'Kunne ikke endre partisjonskart' i macOS
Noen macOS-brukere rapporterer at de alltid ender opp med å seKunne ikke endre partisjonskartet‘Feil når du prøver å utløse et re-format på en partisjon som er berørt av korrupsjon. Dette rapporteres vanligvis i situasjoner der macOS-systemet ender med å ødelegge partisjonskartet.
Etter å ha analysert dette problemet grundig viser det seg at det er flere forskjellige scenarier som kan ende opp med å utløse denne feilkoden på en macOS-datamaskin. Her er en liste over potensielle skyldige som kan være ansvarlige for dette problemet:
Nå som du er klar over hvert scenario som kan utløse Kunne ikke endre partisjonskartetfeil, her er en liste over metoder som kan tillate deg å fikse det:
Metode 1: Opprette et nytt partisjonskart
Som det viser seg, har mange berørte brukere som også hadde å gjøre med dette problemet på macOS, klart å fikse problemet ved å bruke Diskverktøy for å lage et nytt partisjonskart ved å tvinge verktøyet til å vise alle enheter og slette den problematiske partisjonen.
Dette bekreftes i situasjoner der Kunne ikke endre partisjonskartetfeil skyldes en systemhandling som ender med å ødelegge partisjonskartet.
Siden det er to forskjellige måter som lar deg gjøre dette, har vi satt sammen to forskjellige underguider som vil lede deg gjennom prosessen med å lage et nytt partisjonskart.
Føl deg fri til å følge den som er nærmere din foretrukne måte å feilsøke macOS-problemer på:
A. Opprette et nytt partisjonskart via diskverktøy
Her er noen raske trinnvise instruksjoner som vil lede deg til prosessen med å tvinge systemet til å opprette et nytt partisjonskart via Diskverktøy:
- Åpne på hoveddashboardet til macOS Finder app og få tilgang til Verktøy mappe.
- Når du er inne i verktøymappen, dobbeltklikker du på Diskverktøy og vent til den åpnes.
- Når du er inne i Diskverktøy app, klikker du på handlingsknappen i appen og sørger for at Vis alle enheter veksle er aktivert.
- Når den fullstendige listen over enheter blir synlig, vil du kunne velge den problematiske enheten som forårsaker Kunne ikke endre partisjonskartetfeil.
- Når dette skjer, velg den aktuelle enheten, høyreklikk deretter på den og klikk på Viske ut,etter innstilling av Format til MS-Dos (FAT) og Ordning til Master Boot Record.
- Vent til det nye partisjonskartet er opprettet. Du bør se et lignende skjermbilde som bildet nedenfor - Når du ser dette, bør problemet løses.
B. Opprette et nytt partisjonskart fra Terminal App
Hvis du er komfortabel med å bruke terminalkommandoer, er vår anbefaling å følge instruksjonene nedenfor og lage et nytt partisjonskart via en rekke kommandoer:
- Første ting først, åpne Finder app ved å bruke handlingslinjen nederst på macOS.
- Når du er inne i Finder app, klikk på Gå (bruk båndet øverst), og klikk deretter påVerktøy fra hurtigmenyen som nettopp dukket opp.
- Når du er inne i Verktøy på skjermen, og du ser listen over oppføringer, dobbeltklikker du på Terminal app.
Merk: Hvis du har et systemomfattende passord, må du sette det inn på dette tidspunktet for å gi administrator tilgang til Terminal app.
- Når du er inne i terminalappen, skriver du inn følgende kommando for effektivt å identifisere banen til stasjonen som forårsaker Kunne ikke endre partisjonskartetfeil:
diskutil liste
- Når du har fått hele listen over enheter, skriver du inn følgende kommando etter å ha endret den tilsvarende for effektivt å slette den problematiske enheten for å tilbakestille partisjonskartet:
diskutil eraseDisk ExFAT *Enhetsnavn* / dev / disk2
Merk: Husk det Enhetsnavn er bare en plassholder. Erstatt den med navnet på den problematiske enheten du tidligere hentet i trinn 4.
- Gjenta handlingen som tidligere utløste Kunne ikke endre partisjonskartet feil og se om problemet nå er løst.
Hvis problemet fortsatt vedvarer, går du ned til neste potensielle løsning nedenfor.
Metode 2: “Låse opp” Micro-SD-kortet (hvis aktuelt)
Hvis du støter på dette problemet mens du prøver å slette eller formatere et SD-kort på nytt (via en SD-adapter), bør du vurdere muligheten for at SD-kortet ditt kan være låst.
Hvis dette scenariet gjelder, bør du løse problemet ved å låse opp SD-kortet manuelt før du prøver operasjonen på nytt. Dette er enda mer sannsynlig hvis du støter på dette problemet med et eldre SD-kort.
Merk: Låste SD-kort er ganske uvanlige i våre dager, men de var veldig vanlige for noen år tilbake.
Husk at noen produsenter kan ende opp med å dekke låsepilen som peker mot bryteren med etiketten, så du må kanskje undersøke SD-kortet ditt grundig for å oppdage bryteren.
Når du klarer å låse opp kortet, gjentar du operasjonen og ser om problemet nå er løst.
Hvis dette scenariet ikke var aktuelt eller SD-kortet allerede var låst opp, kan du gå ned til neste metode nedenfor for å få en annen tilnærming til å fikse Kunne ikke endre partisjonskartet feil.
Metode 3: Start en reparasjonsdisk fra gjenopprettingsmodus
Hvis du har å gjøre med et underliggende systemkorrupsjonsproblem, bør du også prøve å starte MacOS-datamaskinen din i gjenopprettingsmodus og starte en reparasjonsdisk på den berørte stasjonen via Diskverktøy app.
Dette bekreftes å fungere i situasjoner der Kunne ikke endre partisjonskartet feil er forårsaket av et tillatelsesproblem eller av en underliggende systemfilkorrupsjonssak som ikke kan løses konvensjonelt.
Hvis dette scenariet gjelder, følger du instruksjonene nedenfor for å starte en reparasjonsdiskprosedyre direkte fra gjenopprettingsmenyen til macOS-installasjonen:
- Start macOS på nytt og hold den Kommando + R mens den starter opp til du ser eple logo - Når du ser logoen, la begge tastene gå samtidig.
- Når du endelig er inne i macOS Verktøy menyen, velg Diskverktøy fra listen over tilgjengelige alternativer.
Merk: Hvis du blir spurt om kontopassordet ditt, setter du det inn og trykker på Tast inn for å gi administrator tilgang.
- En gang Diskverktøy er endelig åpen, velg den berørte stasjonen som utløser feilen (fra venstre seksjon) og klikk på Førstehjelp ikonet (øverst på skjermen).
- Klikk på på bekreftelsesmeldingen Løpe for å starte operasjonen, vent deretter til verktøyet er ferdig med å sjekke hele volumet for feil. Hvis et problem oppdages, vil verktøyet prøve å reparere feilene på volumet automatisk.
- Når førstehjelpsskanningen er fullført, start MacOS på nytt og se om problemet nå er løst.
Hvis dette problemet fortsatt ikke er løst, kan du gå videre til neste metode nedenfor.
Metode 4: Bruke en sikkerhetskopi av maskinen (hvis aktuelt)
Hvis ingen av metodene ovenfor har fungert for deg da du fremdeles støter på Kunne ikke endre partisjonskartet feil når du prøver å utløse en reformatering eller reparasjon, har du sannsynligvis et alvorlig tilfelle av korrupsjon av systemfiler.
I dette tilfellet kan du unngå å installere MacOS-installasjonen på nytt, ved å montere en tidligere opprettet maskinsikkerhetskopi for å gjenopprette den tilbake til et tidligere tidspunkt hvor alt fungerte som det skal.
Merk: Denne metoden gjelder bare så lenge problemet ikke er forankret i et maskinvareproblem. Instruksjonene nedenfor gjelder bare hvis du allerede har en tidligere opprettet Time Machine-sikkerhetskopi øyeblikksbilde (enten lagret på en fysisk stasjon eller i skyen)
Hvis kravene ovenfor er oppfylt, følger du instruksjonene nedenfor for å gjenopprette macOS-filene dine til en sunn tilstand der dette problemet ikke oppstod:
- Start med å sørge for at sikkerhetskopidisken eller flashdisken er koblet til din Mac.
Merk: Hvis sikkerhetskopien er lagret via Time Capsule, må du sørge for at hjemmeruten din er riktig konfigurert, og at din MacOS-datamaskin for øyeblikket er koblet til den. - Deretter klikker du på Mac-en din eple menyen fra båndmenyen øverst, og klikk deretter på Systemvalg fra hurtigmenyen som nettopp dukket opp.
- Når du er inne i Systemvalg menyen, fortsett og klikk på Spotlight alternativ fra listen over tilgjengelige alternativer.
- Klikk deretter på Migrasjonsassistent, og klikk deretter påFra en Mac, Time Machine-sikkerhetskopi eller oppstartsdiskveksle fra listen over alternativer.
- Deretter følger du de gjenværende instruksjonene for å starte operasjonen for å gjenopprette din sunne Mac-tilstand.
- Når operasjonen er fullført, gjenta handlingen som tidligere forårsaket problemet, og se om problemet nå er løst.