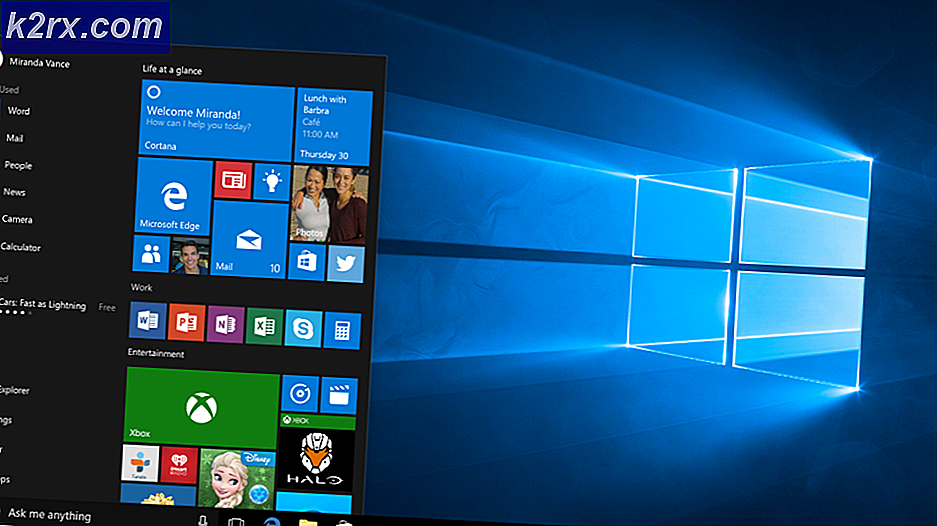Fix: Filutforsker vil ikke markere filer i Windows 10
En grotesk og frustrerende feil oppstod i Windows 10 for noen brukere da deres operativsystem mislyktes å markere filene de valgte i filutforskeren. Det er feil i nesten alle Windows-utgivelser, men normalt står vi ikke overfor situasjoner der selv de mest fundamentale funksjonene til Windows som den tilhørende begynner å fungere. Artikkelen presenterer mer enn én metode for å løse problemet:
Metode 1: Utfør en full nedleggelse
I den første metoden vil vi utføre en fullstendig avslutning av datamaskinen. En full nedstenging tar mer tid enn den vanlige (som kan oppnås via startmenyalternativet) og innebærer en renere omstart. De fleste Windows 10-systemer gjør en rask oppstart som ikke helt lukker programmene og applikasjonene. Dette kan noen ganger føre til problemer. Den hurtige oppstartfunksjonen i Windows 10 gjør at brukeren raskt kan starte opp på skrivebordet.
Følg disse instruksjonene:
Trykk på Windows-tasten + X for å aktivere menyen over startknappen. Velg Kommandoprompt (Admin) fra listen.
Bruk følgende kommando for å utføre en fullstendig nedleggelse: avslutning / s / f / t 0
Når datamaskinen er stengt helt, start den på nytt.
Se om problemet vedvarer. Hvis det gjør det, kan du prøve den andre metoden.
Metode 2: Start File Explorer fra Oppgavebehandling
Denne metoden vil bare løse problemet midlertidig, men hvis det ovenfor ikke virker for deg, kan du gjøre med dette:
PRO TIPS: Hvis problemet er med datamaskinen eller en bærbar PC / notatbok, bør du prøve å bruke Reimage Plus-programvaren som kan skanne arkiver og erstatte skadede og manglende filer. Dette fungerer i de fleste tilfeller der problemet er oppstått på grunn av systemkorrupsjon. Du kan laste ned Reimage Plus ved å klikke herTrykk Windows + X Keys, og velg deretter Oppgavebehandling fra listen.
Under Programmer, finn Windows Utforsker .
Høyreklikk på den, og velg Start på nytt .
Ditt problem skal forsvinne; i det minste midlertidig. Hvis du fortsatt er i trøbbel, har vi en siste mulig løsning for deg.
Metode 3: Bruke det personlige alternativet
Dette er en ganske intuitiv metode, og det kan også fungere for deg. Følg disse instruksjonene:
Høyreklikk på skrivebordet og velg Tilpass .
Fra bakgrunnsfallet, velg farge og velg hvilken som helst farge. Hvis du allerede har en solid farge der oppe, velger du en annen.
Trykk på Windows-tasten + D for å minimere alt som er åpent.
Gjenopprett alle åpne vinduer ved å trykke på Windows-tasten + D igjen.
Fra de tilgjengelige fargene, velg en annen. Hvis du allerede hadde en solid farge før du begynte denne metoden og endret den i andre trinn, sett den igjen på nytt.
PRO TIPS: Hvis problemet er med datamaskinen eller en bærbar PC / notatbok, bør du prøve å bruke Reimage Plus-programvaren som kan skanne arkiver og erstatte skadede og manglende filer. Dette fungerer i de fleste tilfeller der problemet er oppstått på grunn av systemkorrupsjon. Du kan laste ned Reimage Plus ved å klikke her