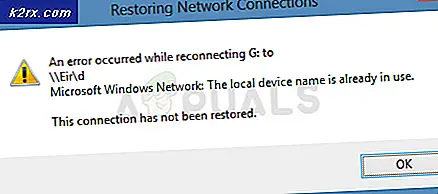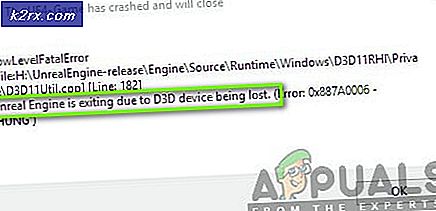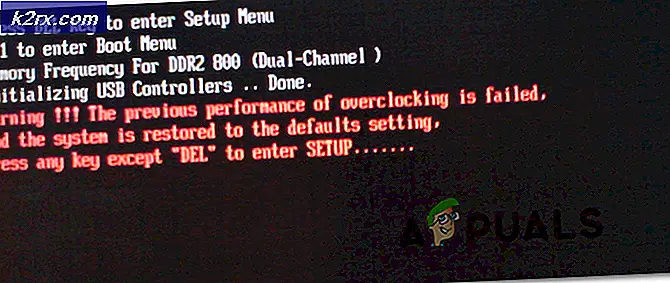Hvordan fikse divisjon 2 Delta 3 feilkode
Noen Divisjon 2-spillere kobles fra hvert par minutter med feilkoden Delta-03. Dette problemet rapporteres å forekomme både på PC og konsoller (Playstation 4 og Xbox One).
Som det viser seg, er det flere forskjellige årsaker som kan forårsake dette problemet på PCer og konsoller:
Metode 1: Start på nytt eller tilbakestill ruteren
En av de vanligste forekomster som vil utløse denne feilen er inkonsistens i nettverket. Og etter å ha undersøkt dette spesielle problemet viser det seg at de aller fleste nettverkskonsekvenser knyttet til divisjon 2 faktisk er forårsaket av rutere.
I de fleste tilfeller har berørte brukere faktisk å gjøre med en slags TCP / IP-inkonsekvens som ender med å bryte forbindelsen med Destiny 2-serveren. Dette problemet er mye mer vanlig med lavnivå rutere med begrenset båndbredde som har til oppgave å opprettholde en forbindelse der flere enheter er koblet til samme nettverk samtidig.
Hvis dette scenariet virker som om det kan være aktuelt, kan du starte denne feilsøkingsveiledningen ved å koble fra alle ikke-viktige enheter (til spillforbindelsen) og se om den tilfeldige Delta 3 kobler fra.
Hvis problemet fremdeles ikke er løst, bør du vurdere å følge en av de to underveiledningene nedenfor for å starte eller tilbakestille rutertilkoblingen.
Merk: Hvis du vil unngå tap av data, er vår anbefaling å starte med en enkel omstart av ruteren og deretter gå videre med omstartsprosedyren i tilfelle problemet fortsatt ikke er løst.
A. Start ruteren på nytt
En rask omstart av ruteren vil fjerne nesten alle inkonsekvenser som lettes av noen form for midlertidige data som påvirker TCP / IP-tilkoblingen. Denne løsningen er bekreftet at den fungerer av mange brukere som tidligere hadde opplevd Delta-03feil kode.
For å utføre en omstart av ruteren, se på baksiden av ruteren din og trykk en gang på På / Av-knappen for å kutte strømmen. Deretter trykker du på strømknappen en gang for å kutte strømmen til ruteren, og deretter kobler du strømkabelen fysisk fra og venter et helt minutt eller så for å sikre at strømkondensatorene til ruteren din er helt tømt.
Når du har startet ruteren på nytt og startet nettverket på nytt, vent til internettilgang er gjenopprettet, og gjenta deretter handlingen i divisjon 2 som tidligere forårsaket Delta-03 feil kode.
Hvis problemet fremdeles oppstår, flytt ned til neste underveiledning nedenfor for å tilbakestille ruteren.
B. Tilbakestille ruteren
Hvis den enkle omstarten av ruteren ikke fungerte for deg, er sjansen stor for at du har å gjøre med en mer alvorlig nettkonsekvens som ikke kan løses ved en enkel tilbakestilling av nettverket. Men siden det er mange forskjellige årsaker som kan være ansvarlige for oppdagelsen av denne feilen, er den mest effektive måten å fikse de fleste vedvarende nettverksproblemer på å tilbakestille ruteren til fabrikkverdiene.
Dette vil ende opp med å fikse problemet i tilfeller der problemet skyldes en eller annen type modifikasjon som du tidligere opererte fra ruteren.
Viktig: Husk at fremover med denne metoden også betyr at du vil fjerne eventuelle tilpassede innstillinger som du tidligere har opprettet. Dette inkluderer tidligere videresendte porter, godkjente enheter, blokkerte enheter, egendefinerte påloggingsinformasjoner og alt annet du har justert i ruteren innstillinger siden du konfigurerte nettverket.
Hvis du forstår konsekvensene og ønsker å gå videre med denne metoden, kan du starte denne operasjonen ved å trykke og holde inne tilbakestillingsknappen i 10 sekunder eller mer, eller til du ser hver front-LED blinker samtidig.
Du vil kunne finne tilbakestillingsknappen på baksiden av ruteren, men i de fleste tilfeller trenger du en skarp gjenstand som en liten skrutrekker eller et tannpirker for å komme til knappen.
Hvis tilkoblingen fra Internett-leverandøren din er PPoE (Point-to-Point Protocol over Internet), du må holde ISP-legitimasjonen klar, siden du sannsynligvis vil trenge å sette opp tilkoblingen igjen når tilbakestillingsprosedyren er fullført.
Når du klarer å tilbakestille ruteren din og internettilgang er etablert, gjentar du handlingen i divisjon 2 og ser om problemet nå er løst.
Hvis det samme problemet fremdeles oppstår, kan du gå ned til neste potensielle løsning nedenfor.
Metode 2: Deaktivering / avinstallering av tredjeparts Security Suite
Hvis du bruker en tredjeparts sikkerhetspakke eller brannmur, er det mulig at en falsk positiv faktisk gjør at den avslutter forbindelsen med spillserveren.
Dette problemet er bekreftet å forekomme av berørte brukere med både tredjeparts brannmurer og tredjeparts sikkerhetspakker.
Hvis du bruker en tredjeparts brannmur, er løsningen så enkel som å sikre at sikkerhetspakken er deaktivert når du aktivt spiller spillet. De fleste tredjeparts suiter vil tillate deg å gjøre dette direkte fra skuffikonet til sikkerhetssuiten. Høyreklikk bare på den og se etter et alternativ som lar deg deaktivere sanntidsbeskyttelsen.
Imidlertid, hvis du bruker en tredjeparts brannmur, vil det sannsynligvis ikke være nok å deaktivere tredjepartspakken, siden den samme sikkerhetspakken forblir på plass selv etter at du har deaktivert sikkerhetstiltaket.
I dette tilfellet er den eneste levedyktige løsningen å avinstallere den påståtte overbeskyttende brannmuren for å avgjøre om den forstyrrer spillet eller ikke. Hvis dette viste seg å være sant, kan du se etter spesifikke instruksjoner om hvitelisting av kjørbare filer og porter som brukes av Divisjon 2 i antivirusprogrammet ditt.
Hvis dette scenariet gjelder, følger du instruksjonene nedenfor for å avinstallere tredjeparts brannmur og se om dette løser problemet i ditt tilfelle:
- trykk Windows-tast + R å åpne opp en Løpe dialogboks. Skriv deretter inn ‘Appwiz.cpl’ og trykk Tast inn å åpne opp Programmer og funksjoner Meny.
- Når du er inne i Programmer og filer , bla nedover listen over installerte applikasjoner og finn tredjeparts brannmurpakken du vil avinstallere.
- Når du endelig klarer å finne den, høyreklikker du på brannmuroppføringen og velger Avinstaller fra den nylig viste kontekstmenyen.
- Følg deretter instruksjonene på skjermen for å fullføre avinstallasjonen, og start deretter datamaskinen på nytt og se om problemet er løst når neste oppstart er fullført.
Hvis det samme problemet fremdeles oppstår, kan du gå ned til neste potensielle løsning nedenfor.
Metode 3: Spyling / endring av DNS
Ettersom det er bekreftet av flere berørte brukere, kan dette problemet også oppstå på grunn av inkonsistens med en DNS-adresse (Domain Name Address). Dette scenariet er enda mer sannsynlig hvis du støter på lignende feil med andre flerspillerspill.
Hvis dette scenariet gjelder, er det en sjanse for at Internett-leverandøren din har tildelt en dårlig DNS-adresse som gjør det vanskelig for datamaskinen din å opprettholde forbindelser med visse spill for flere spillere.
I dette tilfellet kan du løse problemet på to forskjellige måter - du kan enten skylle DNS og deretter forutse en IP / TCP-fornyelse fra en forhøyet CMD-ledetekst, eller du kan bytte til DNS levert av Google for forhåpentligvis å forbedre nettverket ditt pålitelighet.
Start med underveiledning A (spyling og fornyelse av DNS) og se om det ender opp med å fikse Delta-03feil i divisjon 2. Hvis det samme problemet fremdeles dukker opp, flytt til underveiledning B (gjør byttet til DNS levert av Google.
A. Spyling og fornyelse av DNS
- trykk Windows-tast + R å åpne opp en Løpe dialogboks. Skriv deretter inn ‘Cmd’ og trykk Ctrl + Skift + Enter for å åpne en forhøyet ledetekst. Når du blir bedt om av Brukerkontokontroll (UAC), klikk Ja for å gi administrator tilgang.
- Inne i den forhøyede ledeteksten skriver du inn følgende kommando og trykker Tast inn for å spyle gjeldende DNS:
ipconfig / flushdns
- Deretter skriver du inn følgende kommando og trykker Tast inn nok en gang for å fornye IP-konfigurasjonen:
ipconfig / fornye
- Når IP-en er fornyet, kan du lukke den forhøyede ledeteksten og starte Divisjon 2 for å se om problemet nå er løst.
- Hvis det samme problemet fremdeles oppstår, gå ned til neste potensielle løsning nedenfor.
B. Bytte til Google DNS
- trykk Windows-tast + R å åpne opp en Løpe dialogboks. Skriv deretter inn ‘Ncpa.cpl’ og trykk Tast inn å åpne opp Nettverkstilkoblinger Meny.
- Når du er inne i Nettverkstilkoblinger-menyen, fortsett og høyreklikk på nettverket du aktivt bruker. Hvis du for øyeblikket er koblet til et trådløst nettverk, høyreklikker du påTrådløs nettverkstilkobling (Wi-Fi),klikk deretter på Egenskaper fra hurtigmenyen som nettopp dukket opp.
Merk: Hvis du er koblet til via en kablet kabel, høyreklikker du på Ethernet (lokal tilkobling) i stedet. - Når du endelig er inne i vinduet Egenskaper, fortsett og klikk på Nettverk kategorien fra menyen øverst. Gå deretter til modulen som heterDenne forbindelsen bruker følgende elementerog velgInternet Protocol versjon 4 (TCP / IPv4)og klikk på Eiendommer knapp.
- Når du kommer til neste skjermbilde, klikker du på kategorien Generelt, og aktiver deretter vekselen som er tilknyttetBruk følgende DNS-serveradresse.Neste, fortsett og erstatt Preferanse DNS-server og Alternativ DNS-servermed følgende verdier:
8.8.8.8 8.8.4.4
- Etter at verdiene er justert tilsvarende for TCP / IPV4, gjør du det samme med Internet Protocol Protocol 6 (TCP / IPv6)og sørg for at du bruker følgende verdier i stedet:
2001:4860:4860::8888 2001:4860:4860::8844
- Når du har gjort og lagret endringene, har du vellykket byttet til DNS levert av Google.
- I dette tilfellet, åpne Divisjon 2 igjen og se om problemet nå er løst.
Hvis det samme problemet fremdeles oppstår, gå ned til neste potensielle løsning nedenfor.
Metode 4: Videresending av havnene som brukes av divisjon 2
Hvis ingen av metodene ovenfor har fungert for deg, er sjansen stor for at du har å gjøre med en lukket NAT (Name Address Translation) som hindrer sluttpunktsdatamaskinen din i å koble til spillserveren.
I dette tilfellet har du to veier fremover - Du kan enten aktiver UPnP (Universal Plug and Play) eller du kan videresende portene som brukes av divisjon 2 manuelt. Hva dette egentlig gjør, lar ruteren din automatisk videresende portene som brukes av pålitelige spill og applikasjoner som enhetene dine prøver å koble til.
Dette er absolutt den foretrukne tilnærmingen, men ikke alle rutermodeller støtter denne funksjonen. Hvis du bruker en eldre ruter som ikke støtter UPNP, er den eneste måten å løse dette problemet på å videresende de nødvendige portene manuelt. Her er en rask guide til hvordan du gjør dette:
Merk: Disse trinnene er kun for orienteringsformål, da de nøyaktige skjermbildene du ser vil variere avhengig av ruteren din. Men generelt er trinnene for å nå Port Porting-skjermen veldig like for de fleste produsenter.
- Åpne standard nettleser og skriv inn ruteren din adresse direkte i navigasjonslinjen og trykk Tast inn for å få tilgang til ruteren innstillinger:
192.168.1.1 192.168.0.1
Merk: I de aller fleste tilfeller bør en av disse to adressene tillate tilgang til ruteren din. Men hvis du tidligere har opprettet en tilpasset nettverksadresse for ruteren din, her er hvordan du finner IP-adressen til ruteren din fra hvilken som helst enhet.
- Når du kommer inn i det første påloggingsskjermbildet, skriver du inn de egendefinerte legitimasjonene hvis du tidligere har opprettet noen. Hvis det er første gang du kommer til dette skjermbildet, kan du prøve standardinformasjonen som de fleste ruteprodusenter bruker - admin eller 1234 (for både admin og passord).
- Når du er inne i ruteren, kan du se etter en måte å få tilgang til Avansert (ekspert) menyen, og se om du kan få øye på et alternativ som heter NAT-videresending eller Port Forwarding.
- Når du kommer til skjermbildet for videresending av port, kan du fortsette og videreføre følgende porter som Destiny 2 bruker på PC, PS4 og Xbox One:
TCP: 13000, 27015, 51000, 55000, 55002 UDP: 22000-22032
- Når portene er videresendt, åpner du Divisjon 2 igjen og ser om tilfeldige frakoblinger fortsatt forekommer.