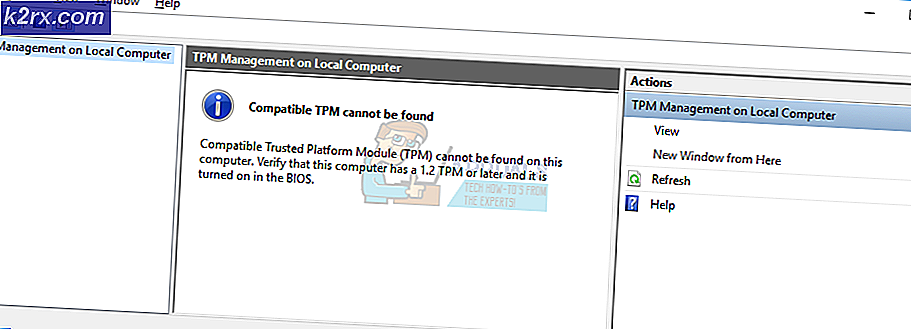Hvordan fikser jeg BioShock Remastered Crashing-problemet på Windows?
Original BioShock-spillet ble utgitt i 2007, men en ny, HD-versjon, ble utgitt i 2016 med tittelen BioShock Remastered, og det vil bringe en av de mest originale skyttere av sin tid til skjermene dine som ser bedre ut enn noensinne. Imidlertid klaget mange brukere på at de nesten ikke klarer å spille spillet på grunn av de konstante krasjene de opplever.
Dette er et stort problem, men heldigvis klarte andre spillere å løse det ved hjelp av metodene presentert nedenfor. Lykke til og sørg for at du følger instruksjonene nøye.
Hva forårsaker BioShock Remastered til å krasje på Windows?
Spillet kan krasje for et bredt utvalg av forskjellige problemer. Vi har laget en kortliste med alle mulige årsaker for deg å sjekke ut. Å finne riktig årsak kan hjelpe deg med å løse problemet lettere, så sørg for at du sjekker det ut!
Løsning 1: Kjør spillet som administrator
Å gi administratortillatelser til den kjørbare filen til spillet ser ut til å ha løst problemet fra mange brukere. Det fungerte for krasj som har dukket opp siden første dag, og det fungerer fortsatt med de nyere versjonene av spillet. Sørg for at du følger trinnene nedenfor for å kjøre BioShock Remastered som administrator.
- Finn spillets installasjonsmappe manuelt ved å høyreklikke spillets snarvei på skrivebordet eller hvor som helst ellers, og velg Åpne fil plassering fra menyen.
- Hvis du har installert spillet via Steam, åpner du snarveien på skrivebordet eller ved å søke etter det i Start-menyen ved å skrive “Damp”Etter å ha klikket på Start-menyknappen.
- Etter at Steam-klienten åpnes, naviger til Bibliotek kategorien i Steam-vinduet på menyen øverst i vinduet, og finn BioShock Remastered oppføring i listen.
- Høyreklikk spillets ikon i biblioteket og velg Eiendommer alternativet fra hurtigmenyen som åpnes og sørg for at du navigerer til Lokale filer kategorien i vinduet Egenskaper med en gang, og klikk på Bla gjennom lokale filer.
- Finn BioShock Remastered kjørbar filen i BioShock Remastered-mappen. Høyreklikk på den og velg Eiendommer alternativ fra hurtigmenyen som vises.
- Naviger til Kompatibilitet kategorien i vinduet Egenskaper og merker av i boksen ved siden av Kjør dette programmet som administrator alternativet før du lagrer endringene ved å klikke OK eller Bruk.
- Forsikre deg om at du bekrefter eventuelle ledetekster som kan vises som skulle be deg om å bekrefte valget med administratorrettigheter, og spillet skal starte med administratorrettigheter fra neste oppstart. Sjekk om spillet fremdeles krasjer!
Løsning 2: Deaktiver dampoverlegg
Det er noe med Steam Overlay som gjør at BioShock bare vil krasje. Det er et merkelig problem, da dette overlegget noen ganger er ganske nyttig for funksjoner i spillet, men du vil kanskje vurdere å deaktivere det bare for dette spillet. Det får det til å krasje for noen brukere som har kjøpt og installert spillet via Steam.
- Åpen Damp ved å dobbeltklikke oppføringen på skrivebordet eller ved å søke etter den i Start-menyen. Windows 10 OS-brukere kan også søke etter det ved hjelp av Cortana eller søkefeltet, begge ved siden av Start-menyen til venstre på oppgavelinjen!
- Naviger til Bibliotek kategorien i Steam-vinduet, og finn BioShock Remastered i listen over spillene du eier i biblioteket ditt.
- Høyreklikk spillets oppføring i biblioteket og velg Eiendommer alternativ fra hurtigmenyen som skal vises. Bli i Generell kategorien i vinduet Egenskaper og fjern merket for ruten ved siden avAktiver Steam Overlay mens du er i spillet”Oppføring.
- Bruk endringene, avslutt og prøv å kjøre spillet. Sjekk om BioShock Remastered fortsatt krasjer etter lansering eller under spillingen.
Løsning 3: Rediger konfigurasjonsfilen (krasj ved lagring)
Hvis problemet dukker opp når du prøver å lagre spillet, er det en linje inne i BioShock Remastered-konfigurasjonsfilen som skal hjelpe deg med å løse krasjproblemet. Det er relatert til antall CPU-kjerner spillets motor skal bruke. Brukere har rapportert at å redusere antallet fra standard en klarte å løse problemet.
- trykk Windows-logo-tast + R-kombinasjon å ta opp Kjør dialogboksen. Sørg for at du skriver “% Appdata%”I dialogboksen og klikk OK for å åpne denne plasseringen i File Explorer.
- I stedet for det kan du også åpne Filutforsker på datamaskinen din (åpne en mappe) og naviger til mappen manuelt. Først av alt, finn Denne PC-en på høyre navigasjonsskjerm etter at du har åpnet File Explorer, og klikk på din lokale disk.
- Navigere til Brukere >> AppData. Hvis du ikke kan se AppData-mappen, er årsaken at mappen er skjult som standard, og du kan ikke se den uten å endre en bestemt innstilling i File Explorer.
- Klikk på "UtsiktPå File Explorer-menyen og klikk på "Skjulte gjenstander”Avkrysningsruten i delen Vis / skjul. File Explorer vil nå kunne vise AppData-mappen, så dobbeltklikk for å åpne den. Åpne Roaming mappe.
- Finn en mappe som heter BioshockHD og åpne Bioshock mappen inne. Åpne den ved å dobbeltklikke, og prøv å finne en fil som heter “BioshockSP.ini”. Dobbeltklikk for å åpne filen og velge å åpne den med Notisblokk hvis Notisblokk ikke startes automatisk.
- Bruke Ctrl + F-tastekombinasjon eller klikk Redigere i toppmenyen og velg Finne alternativet fra rullegardinmenyen for å åpne søkeboksen.
- Skriv inn “HavokNumTråder”I boksen og endre verdien ved siden av den fra standard én til halv størrelse. Hvis det for eksempel var 4, endret det til 2 .. Bruk Ctrl + S-tastekombinasjon for å lagre endringene eller klikke Fil >> Lagre og gå ut av Notisblokk.
- Prøv å kjøre spillet igjen for å sjekke om BioShock Remastered fortsetter å krasje ved oppstart etter å ha utført disse trinnene.
Alternativ: Det er en lignende metode som har hjulpet brukere å kvitte seg med krasjene. Se etter “teksturstrømmer minnegrenseLinje i .ini-filen og endre den slik at den samsvarer med VRAM på grafikkortet ditt (f.eks. 6 GB-kort >> 6144.000000). Se etter "teksturreamingdistancelimit”Og sett den til 10000,000000.
Løsning 4: Stopp overklokking
Feilen vises ofte når brukere overklokker deres GPUer eller CPUer. Overklokking er en ting der brukere endrer maksimal frekvens for grafikken til den sentrale prosessoren til en verdi som er over den anbefalte verdien fra produsenten av GPUen. Dette kan gi din PC en betydelig ytelses- og hastighetsfordel når du spiller videospill og forbedre den på alle måter.
Å tilbakestille prosessorens frekvens til sin opprinnelige tilstand, avhenger av hvilken programvare du brukte til å overklokke den i utgangspunktet. Slutt å overlåse GPU og CPU og sjekk om problemet med krasj vedvarer.
Løsning 5: Kjør spillet ved hjelp av DirectX 9
Dette er definitivt en av de mest populære metodene blant dem alle som er tilgjengelige online, da det ser ut til at spillet rett og slett ikke var laget for å være fullt kompatibelt med DX10. Dette er synd, men du kan enkelt tilbakestille disse endringene hvis du har lastet ned spillet via Steam. Følg trinnene nedenfor for å tvinge spillet til å bruke DirectX9 i stedet for 10!
- Åpne opp Damp på datamaskinen din ved å dobbeltklikke oppføringen på skrivebordet eller ved å søke etter den i Start-menyen. Windows 10-brukere kan også søke etter det ved hjelp av Cortana eller søkefeltet, begge ved siden av Start-menyen.
- Naviger til Bibliotek fanen i Steam-vinduet ved å finne fanen Bibliotek øverst i vinduet, og finn BioShock Remastered i listen over spill du har i ditt respektive bibliotek.
- Høyreklikk på spillikonet i listen og velg Eiendommer alternativ fra hurtigmenyen som vil vises. Bli i Generell kategorien i vinduet Egenskaper og klikk på Still lanseringsalternativer knapp.
- Skriv “-dx9”I baren. Hvis det var noen andre alternativer der du muligens bruker, må du sørge for at du skiller denne med koma. Klikk på OK-knappen for å bekrefte endringene.
- Prøv å starte BioShock Remastered fra Bibliotek-fanen, og sjekk om spillkrasjene oppstår så ofte som før.
Løsning 6: Oppdatering av Windows til siste bygg
En annen ting å prøve hvis ingen av metodene ovenfor fungerer, er å oppdatere Windows til den siste versjonen. Det er mange tilfeller at hvis selve Windows ikke er oppdatert, er det noen moduler som mangler som igjen får spillet til å krasje. Dette gjelder også utdaterte Windows.
- Trykk Windows + R, skriv “Oppdater”I dialogboksen, og åpne Windows Update-modulen.
- Nå klikker du påSe etter oppdateringeralternativet til stede og vent til Windows søker etter tilgjengelige oppdateringer.
- Etter at oppdateringen er ferdig, start datamaskinen på nytt og sjekk om problemet er løst for godt.
Løsning 7: Aktivering av stereomix
Stereo Mix lar deg ta opp nøyaktig hva som sendes ut til høyttalerne dine, uten å gå gjennom noen analog / digital konvertering. Dette er en veldig kjernemodul i Windows-operativsystemet som mange spill bruker til drift eller lagring, selv om du ikke tar opp lyd. Det var flere tilbakemeldinger fra brukere der de rapporterte at å aktivere dette løste problemet for dem.
- Trykk Windows + R, skriv “kontroll”I dialogboksen, og trykk Enter.
- Når du er i kontrollpanelet, naviger til Maskinvare og lyd og så Administrer lydenheter.
- Gå nå tilInnspillingfanen. Høyreklikk på et tomt område og velgVis deaktiverte enheter.
- NårStereo mixkommer frem, høyreklikker du på den og velgerMuliggjøre.
- Lagre endringer og avslutt. Start datamaskinen på nytt og sjekk om problemet er løst for godt.
Hvis alle metodene ovenfor ikke fungerer, kan du prøve en løsning i Steam.