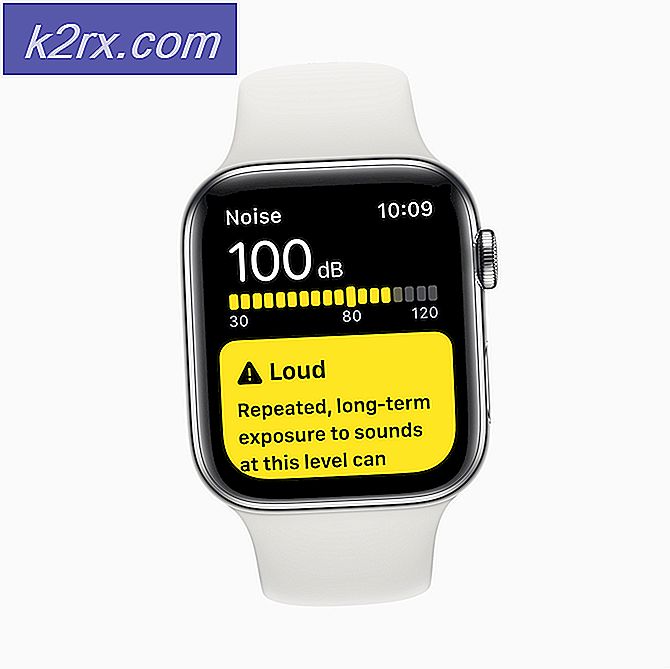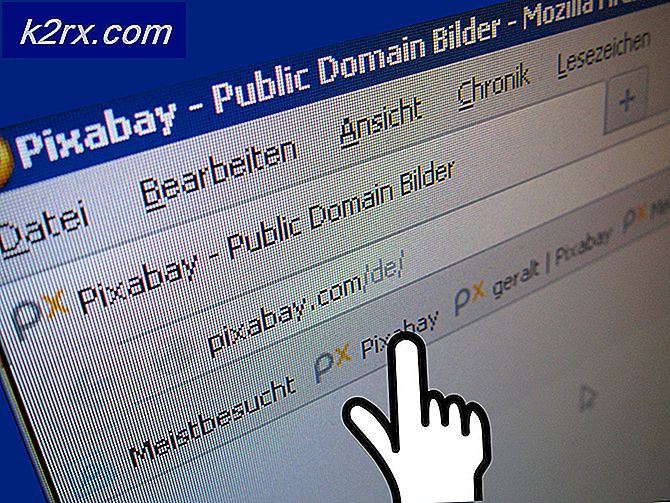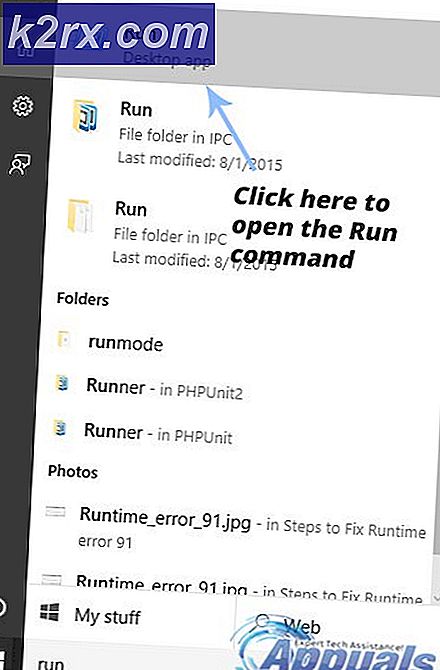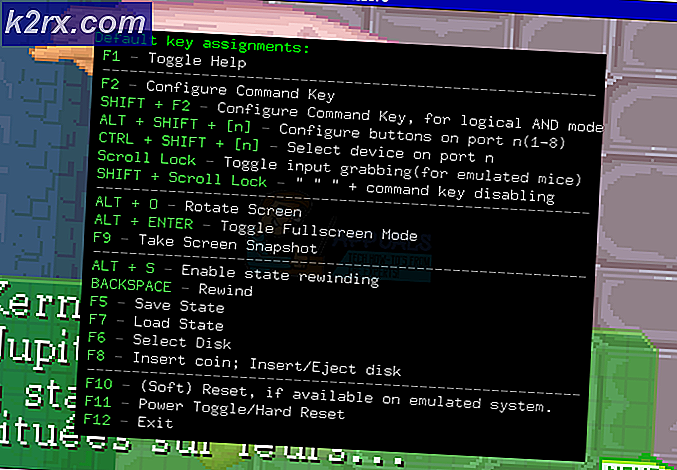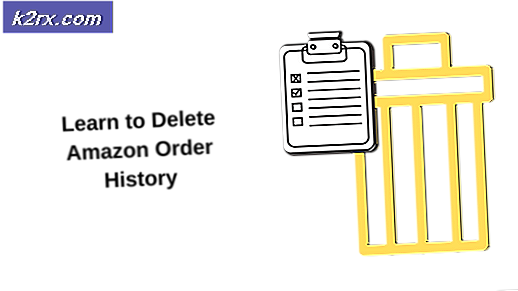Løsning: Skjermkortet støtter ikke alfa-blanding
Alfa-blanding brukes til å vise en alfa-bitmap (dette er en bitmap som har halvtransparent eller gjennomsiktig piksler). I tillegg til RBG-farger har hver piksel i en alpha bitmap også en gjennomsiktighetskomponent kjent som alfakanalen.
Brukere kan støte på feilen Skjermkortet ditt støtter ikke alfa-blanding når de prøver å starte og spille et spill. Årsaken til at denne feilen oppstår, er hovedsakelig den av skjermdriverne utdatert eller ikke riktig installert. Følg trinnene nedenfor; start med den første og arbeid deg ned. Du bør også selv utføre enkle feilsøkingsoppgaver, for eksempel å starte på nytt etc.
Løsning 1: Oppdaterer / ruller tilbake grafikkdrivere
Grafikkortprodusenter rulle våre hyppige oppdateringer for å inkludere flere funksjoner og redusere feil hele tiden. Du bør utforske Internett, google maskinvaren din og se om det er noen tilgjengelige drivere for deg å installere. Enten dette eller du kan la Windows automatisk oppdatere dem for deg. Likevel kan en liten undersøkelse gjøre det enklere for deg å feilsøke.
Videre, hvis oppdatering av driverne ikke virker for deg, bør du vurdere å rulle driverne tilbake til en tidligere bygge . Det er ikke en overraskelse å vite at nyere drivere noen ganger ikke er stabile eller står i konflikt med operativsystemet.
Tips: Før du fortsetter med denne løsningen, må du prøve å deaktivere enheten og deretter aktivere den igjen. Denne enkle tingen løste problemet for mange mennesker.
- Installer verktøyet Display Driver Uninstaller . Du kan fortsette uten dette trinnet, men dette sikrer at det ikke er noen rester av driverne.
- Etter installering av Display Driver Uninstaller (DDU), start datamaskinen din i sikker modus . Du kan lære å starte datamaskinen din i sikker modus ved å lese vår artikkel om den.
- Etter å ha startet datamaskinen i sikker modus, start programmet som ble installert.
- Når du har startet programmet, velger du det første alternativet Clean and restart . Programmet avinstallerer automatisk de installerte driverne og starter datamaskinen på nytt.
- Start datamaskinen i normal modus, trykk på Windows + R, skriv devmgmt. msc i dialogboksen og trykk på Enter. Sannsynligvis vil standarddriverne bli installert. Hvis ikke, høyreklikker du på tomt mellomrom og velger Skann etter maskinvareendringer .
- Nå er det to alternativer. Enten kan du søke på nettet etter den nyeste driveren som er tilgjengelig for maskinvaren fra produsentens nettside som NVIDIA etc. (og installer manuelt), eller du kan la Windows installere den nyeste versjonen selv (søk etter oppdateringer automatisk).
- Vi tar en titt på å installere manuelt. Høyreklikk på maskinvaren din og velg Oppdater driver . Velg det første alternativet Søk automatisk for oppdatert driverprogramvare. Velg det andre alternativet hvis du oppdaterer manuelt og velg Bla etter driver og naviger til stedet du lastet ned.
- Start datamaskinen på nytt etter at du har installert driverne, start spillet og kontroller om dette løser problemet.
Tips: Du bør også være sikker på at du har Intel-stasjoner, har de nyeste driverne installert.
Løsning 2: Aktiverer GPU-skalering for AMD-grafikkmaskinvare
GPU-skalering er en funksjon av moderne grafikkbehandlingsenheter som er utformet for å sikre at bildeutgangen til et hvilket som helst spill / program passer på skjermen. GPU-skalering er en svært nyttig funksjon i situasjoner hvor GPUen utsender en annen oppløsning i forhold til skjermens opprinnelige oppløsning. Uansett produsenten din, prøv å aktivere GPU-skalering og se om det gjør trikset.
Etter omfattende feilsøking virker det som at datamaskiner som kjører AMD-grafikkmaskinvare, hadde problemer med å skalere oppløsningen som forårsaket alfa-blandingsfeilen. Etter at funksjonen ble aktivert, gikk feilmeldingen bort, og spillet var i stand til å starte som forventet.
- Høyreklikk på tomt mellomrom på skrivebordet ditt og klikk på AMD Radeon Settings .
- I AMD Radeon-innstillinger klikker du på " Vis" -tilstanden i nærheten av toppen av skjermen.
- Slå GPU Scaling- alternativet på På i stedet for Av .
- Etter å ha tatt de nødvendige endringene, start datamaskinen på nytt og prøv å starte spillet igjen. Pass på at du kjører spillet i administratormodus.
Løsning 3: Velger standard grafikkort
Mange brukere som opplever denne feilen hadde en ting til felles: de brukte dedikert grafikkort, men de hadde også integrert grafikk i sine systemer. Det er et kjent problem i Windows der datamaskinen fortsetter å bytte mellom dedikert grafikk og integrerte. Vi vil spesifisere hvilken grafikkhardware som skal brukes på kontrollpanelet for å stoppe dette.
- Høyreklikk på hvilket som helst tomt rom på skjermen, og velg Nvidia-kontrollpanelet .
- Klikk på Administrer 3D-innstillinger og velg High-performance NVIDIA-prosessor .
- Trykk på Bruk for å lagre endringer og avslutt. Sjekk nå om problemet ble løst.
Løsning 4: Sett på nytt de Visual C + + -fordelbare pakkene
Det er mulig at det mangler noen viktige systemfiler fra datamaskinen. Uten disse filene kan spillet ditt ha problemer med alfa-blanding og dermed forårsake feilen. For å erstatte de manglende filene kan vi laste ned hele omfordelbare pakken og installere den. Legg merke til at du alltid bør unngå å laste ned .dll-filer fra Internett fra ikke-offisielle nettsteder. De kan være smittet med skadelig programvare og virus og kan lett infisere datamaskinen din.
Merk: Du bør sørge for at også alle de nyeste Windows-oppdateringene er installert på datamaskinen. Noen ganger er det slik at en bestemt feil eller feil er løst i forskjellige oppdateringer. Pass på at alt er oppdatert på forhånd før du går videre til flere tekniske løsninger som er oppført nedenfor. Installer også alle pakkene du finner. Ikke bare disse som er nevnt nedenfor.
- Gå over til den offisielle Microsoft-nedlasting
- Klikk på Last ned- knappen når du har valgt språket.
- Velg vc_redistx64.exe og trykk Next . Kort tid etter at nedlastingen begynner. Lagre filen på en tilgjengelig plassering og kjør exe-filen.
- Etter at installasjonen er fullført, start datamaskinen på nytt og kontroller om problemet er løst.
Merk: Hvis du bruker 64 bit Windows, kan du installere både (vredist_x64.exe og vredist_x86.exe). Men hvis du har 32 bit, bør du bare installere vredist_x86.exe. Du kan sjekke hvilken versjon av Windows du har ved å trykke på Windows + S, skriv systeminformasjon og åpne programmet som kommer fram.
Prøv også å installere alle DirectX End-User Runtimes . Pass på at alle komponenter oppdateres før du prøver å starte spillet igjen.
PRO TIPS: Hvis problemet er med datamaskinen eller en bærbar PC / notatbok, bør du prøve å bruke Reimage Plus-programvaren som kan skanne arkiver og erstatte skadede og manglende filer. Dette fungerer i de fleste tilfeller der problemet er oppstått på grunn av systemkorrupsjon. Du kan laste ned Reimage Plus ved å klikke her