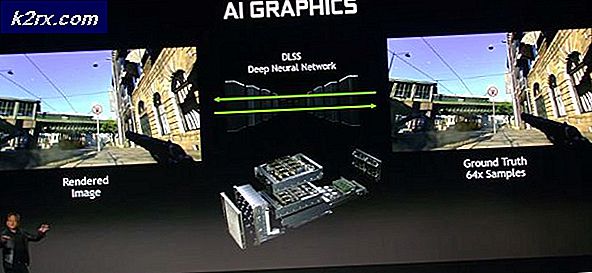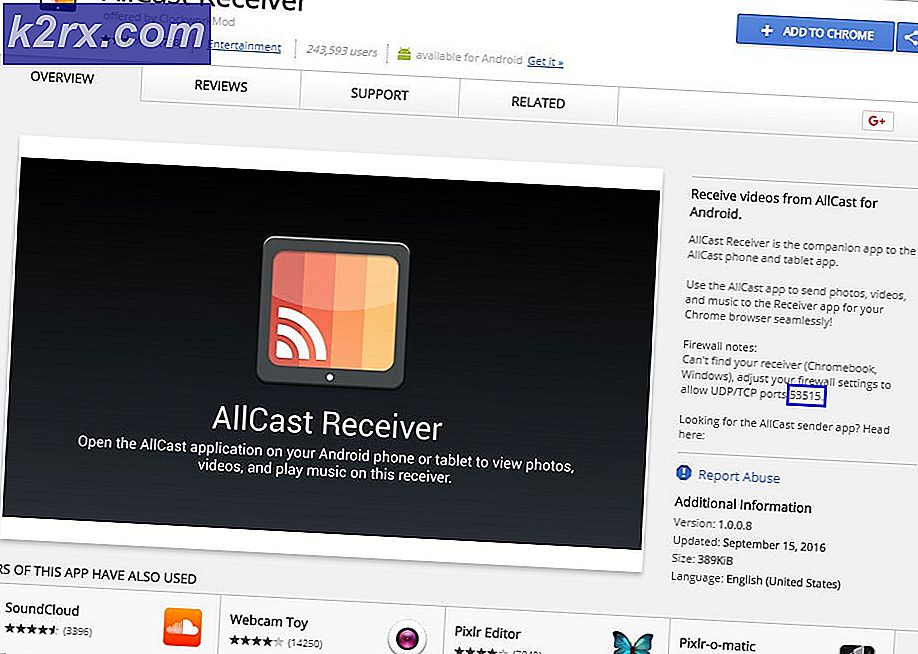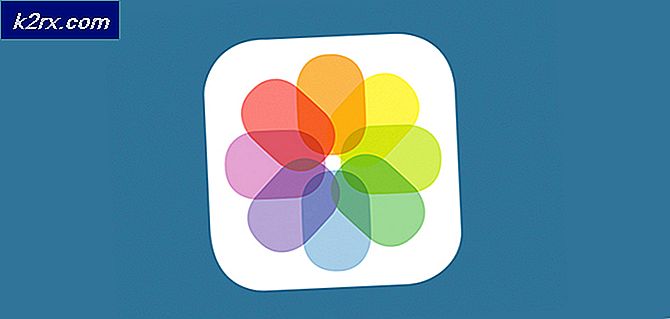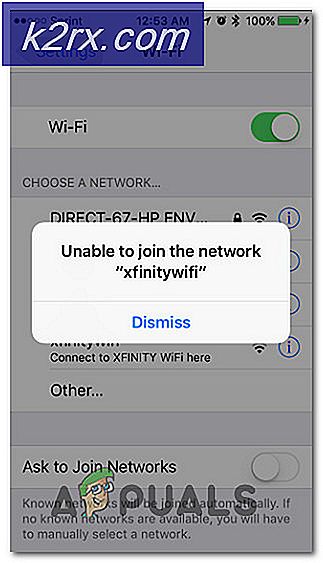Hvordan fikse muszooming i stedet for å rulle på Windows 10?
Flere Windows-brukere har nådd oss med spørsmål etter å ha blitt ekstremt irritert over det faktum at de plutselig ikke klarer å bla på PC-en. Hver gang de prøver å bruke rullefunksjonen, zoomer operativsystemet deres inn i stedet. Dette rapporteres å skje i mange applikasjoner, inkludert innfødte apper som File Explorer. Problemet er ikke eksklusivt for en bestemt Windows-versjon, siden det er bekreftet at det forekommer i Windows 7, Windows 8.1 og Windows 10.
Hva forårsaker muszoom når du ruller på Windows?
Vi undersøkte dette problemet ved å se på ulike brukerrapporter og ved å analysere flere forskjellige reparasjonsstrategier som ofte brukes av berørte brukere. Som det viser seg, kan flere forskjellige scenarier forårsake dette problemet. Her er en liste med skyldige som kan utløse denne musenes oppførsel:
Hvis du for øyeblikket sliter med å løse den samme oppførselen, vil denne artikkelen gi deg flere forskjellige feilsøkingsveiledninger som du kan bruke til å identifisere problemet. Nedenfor finner du flere forskjellige metoder som andre i en lignende situasjon har brukt for å hindre at musenes periferiutstyr zoomer når de prøvde å bruke bla-knappen.
Hver av de potensielle løsningene som er inkludert nedenfor, er bekreftet å være effektiv av minst en bruker. For å være så effektiv som mulig, anbefaler vi deg å følge metodene i samme rekkefølge som vi ordnet dem i. Til slutt bør du støte på en potensiell løsning som løser problemet uavhengig av den skyldige som forårsaker det.
La oss begynne!
Metode 1: Testing for fast CTRL-nøkkel
Som det viser seg er en av de vanligste årsakene som vil utløse denne typen oppførsel en fast CTRL-nøkkel. Hvis du ikke visste det, hvis du trykker på noen av CTRL-tastene og blar oppover eller nedover, vil musens rulle produsere zooming. Dette vil skje i alle applikasjoner, inkludert innfødte Windows-programmer som File Explorer eller WordPad.
Du kan begynne med å se om CTRL-tasten trykkes fysisk. Hvis du ikke ser forskjell med hensyn til resten av tastene, bør du vurdere å bruke OSK (tastatur på skjermen) for å finne ut sikkert om Ctrl trykkes eller ikke.
Flere brukere har bekreftet at lanseringen av skjermtastaturet har gjort det mulig for dem å bekrefte at Ctrl-tasten ble trykket og forårsake denne oppførselen.
Her er en rask guide for testing av en fast Ctrl-tast ved hjelp av skjermtastaturet:
- trykk Windows-tast + R for å åpne en dialogboks Kjør. Skriv inn i tekstboksen ‘Osk’ og trykk Tast inn å åpne opp Skjermtastatur nytte.
- Så snart du ser tastaturverktøyet på skjermen vises, bør du kunne fortelle om du har å gjøre med en fast nøkkel. Hvis du merker at de to Ctrl tastene trykkes (farget med blått), er det tydelig at du har å gjøre med en fast tast.
- Hvis du bekrefter at Ctrl-tasten sitter fast, kan du prøve å få den løsnet ved å trykke på den et par ganger. Hvis det ikke fungerer, er den eneste måten å stoppe musens irriterende zooming på å erstatte tastaturet.
Imidlertid, hvis undersøkelsen ovenfor avslørte at Ctrl-tasten ikke har noe å gjøre med zoomadferden, kan du gå ned til neste metode nedenfor.
Metode 2: Deaktivering av Pinch Zoom
Hvis du bruker Synaptics-driveren for musedriveren, er det sjanse for at du støter på dette zoomeproblemet som et resultat av en funksjonalitetsfunksjon kalt Klyp for å zoome. Hvis denne funksjonen er deaktivert og du støter på problemet på en bærbar datamaskin, kan du oppleve denne oppførselen mens du prøver å bla fra en mus.
Flere berørte brukere har bekreftet at den irriterende zoomingen sluttet å oppstå etter at de åpnet Egenskaper for Synaptics-skjermen og deaktiverte Pinch to Zoom.
Her er en rask guide til hvordan du deaktiverer Synaptics Klem til zoom trekk:
Merk: Du bør være i stand til å følge trinnene nedenfor, uavhengig av Synaptics-driverversjonen du bruker.
- trykk Windows-tast + R å åpne opp en Løpe dialogboks. Når du er inne i Run-vinduet, skriver du inn "kontroll" inne i tekstboksen og trykk Tast inn for å åpne det klassiske kontrollpanelgrensesnittet.
- Når du er inne i det klassiske kontrollpanelgrensesnittet, kan du bruke søkefunksjonen øverst til høyre for å søke etter 'mus'. Klikk deretter på fra resultatlisten Endre musinnstillinger.
- Når du er inne i Egenskaper for mus velger du den aller siste kategorien (sannsynligvis navngitt Enhetsinnstillinger). Klikk deretter på Alternativer -knappen for å åpne det spesifikke Synaptics-innstillinger.
- Etter at du klarer å komme inn i Egenskaper for Synaptics velger du Klypezoom seksjonen fra venstre rute, flytt deretter til høyre rute og fjern avmerkingen for ruten som er tilknyttet Aktiver klypezoom.
- Start datamaskinen på nytt og se om problemet løses ved neste systemstart.
Hvis det samme problemet fremdeles oppstår, eller denne metoden ikke gjaldt ditt spesifikke scenario, kan du gå ned til neste metode nedenfor.
Metode 3: Deaktivering av zoom på rull med Intellimouse
Som det viser seg, kan dette spesielle problemet også oppstå på grunn av en Office-innstilling som er tilstede på eldre Office-installasjoner, så vel som den siste. Det er en innstilling som heter “Zoom på rull med Intellimouse”som vil produsere denne oppførselen, men bare på Microsoft Excel.
Så hvis du alltid zoomer mens du bruker rulleknappen på musen, og problemet bare skjer i Excel, er det nesten klart at dette er kilden til problemet. Vi klarte å finne noen rapporter med brukere som befant seg i samme scenario, og de klarte alle å løse problemet ved å følge trinnene nedenfor.
Her er hva du trenger å gjøre for å deaktivere Zoom on Rool with Intellimouse-funksjonen på Microsoft Excel:
- Åpne Microsoft Excel og få tilgang til Fil menyen ved hjelp av båndlinjen øverst.
- Når du er inne i Fil menyen, se etter Alternativer menyen nederst til venstre på skjermen.
- Når du ankommer innsiden av Excel-alternativer velger du Avansert meny fra den vertikale menyen til venstre.
Merk: Hvis du bruker en eldre Excel-versjon, må du velge Redigering i stedet. - Med Avansert / redigering kategorien valgt, flytt til høyre rute og fjern merket for ruten som er tilknyttet Zoom på rull med IntelliMouse.
- Klikk Ok for å lagre endringene, start deretter datamaskinen på nytt og se om problemet løses ved neste oppstart av datamaskinen.