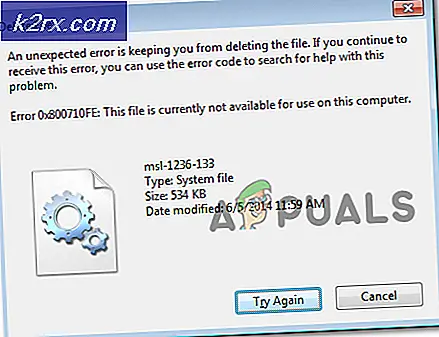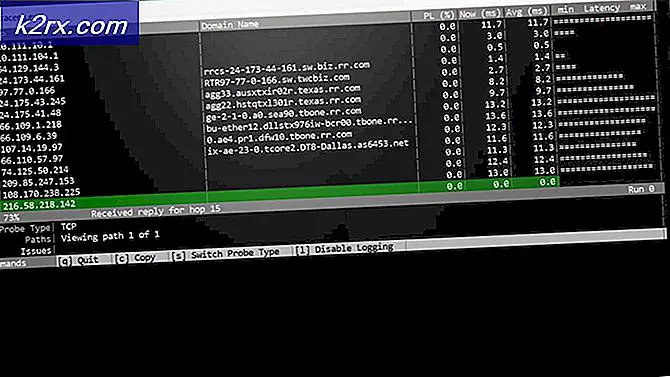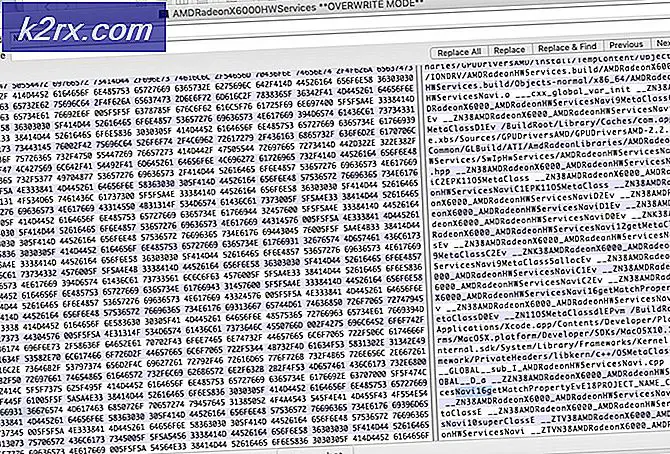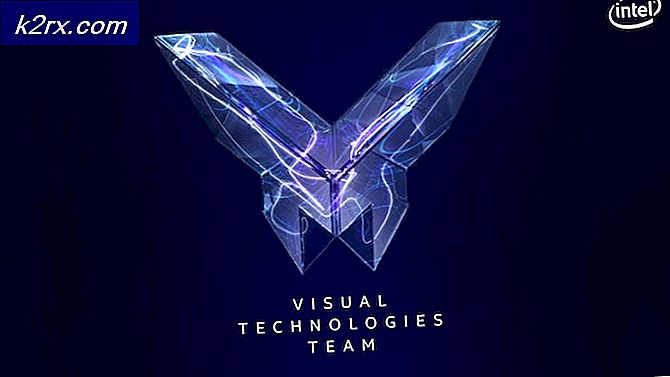Hvordan fikser jeg NBA 2K20 Crashing på PC?
NBA 2k20 er et basketballsimuleringsspill som er publisert av 2K sports og primært er basert på National Basketball Association (NBA). Overraskende nok er dette 21St. avdrag til NBA-serien og er tilgjengelig på flere forskjellige plattformer, inkludert PC, Xbox og PS4.
Selv spill som NBA 2k20 som har gått gjennom mange iterasjoner, gjennomgår flere forskjellige problemer. En av disse problemene er krasj som oppstår på PC. Krasjene ser ut til å forekomme på alle plattformene, men er vanligst i Windows. I denne artikkelen vil vi gå gjennom alle de forskjellige årsakene til hvorfor dette problemet oppstår, og hva de mulige løsningene er for å løse problemet.
Hva får NBA 2k20 til å krasje på PC?
Etter at vi begynte å merke en tilstrømning av antall rapporter, startet vi vår egen undersøkelse og fant ut flere forskjellige årsaker som kan forårsake feilmeldingen. Noen av årsakene til at NBA 2k20 kan krasje på datamaskinen din er, men ikke begrenset til:
Før du går videre med løsningene, må du sørge for at du er logget inn som administrator og har en aktiv internettforbindelse. Hold også spill- / dampinformasjonen din tilgjengelig, da du kanskje blir bedt om å angi dem.
Forutsetning: Systemkrav
Før vi starter feilsøkingsprosessen, vil vi først sjekke datamaskinen din og se om den oppfyller systemkravene som er angitt i NBA 2k20. Spillet kjører absolutt i minimumskrav, men vi oppfordrer brukerne til å ha minst de anbefalte kravene hvis de vil spille uten problemer.
Minimum systemkrav: OS: Windows 7 64-bit, Windows 8.1 64-bit eller Windows 10 64-bit Prosessor: Intel® Core ™ i3-530 @ 2,93 GHz / AMD FX 4100 @ 3,60 GHz eller bedre Hukommelse: 4 GB RAM Grafikk: NVIDIA® GeForce® GT 450 1GB / ATI® Radeon ™ HD 7770 1GB eller bedre DirectX: Versjon 11 Oppbevaring: 80 GB ledig plass Lyd Kort: DirectX 9.0x-kompatibel Dobbel-analog gamepad: Anbefalt
Anbefalte systemkrav: OS: Windows 7 64-bit, Windows 8.1 64-bit eller Windows 10 64-bit Prosessor: Intel® Core ™ i5-4430 @ 3 GHz / AMD FX-8370 @ 3,4 GHz eller bedre Hukommelse: 8 GB RAM Grafikk: NVIDIA® GeForce® GTX 770 2GB / ATI® Radeon ™ R9 270 2GB eller bedre DirectX: Versjon 11 Oppbevaring: 80 GB ledig plass Lyd Kort: DirectX 9.0c-kompatibelt lydkort Dobbel-analog gamepad: Anbefalt
Når du har bestemt deg for at du har minstekravene, kan du fortsette.
Løsning 1: Installere den nyeste oppdateringen
2k Sports slipper ofte små oppdateringer for å enten oppdatere spillet eller fikse noen feil eller problemer. Når en oppdatering eller oppdatering blir gitt ut, forventes spillere automatisk å oppdatere til den siste oppdateringen. Hvis du spiller online, vil spillet vanligvis ikke spilles hvis du ikke har oppdatert til den siste versjonen.
Hvis du spiller offline, blir du ikke bedt om å installere oppdateringen siden systemet ikke er koblet til internett, men vi understreker viktigheten av å gjøre det. Oppdater NBA 2k20 til den siste versjonen som er tilgjengelig ved hjelp av hvilken launcher du bruker, og start deretter systemet på nytt før du spiller spillet. Fortsett bare med de neste løsningene når du har oppdatert spillet til den siste versjonen.
Løsning 2: Bekrefte spill- og hurtigbufferfiler
Den neste tingen vi vil prøve er å sjekke om spillfilene til applikasjonen faktisk er komplette og ikke korrupte. Hvis spillfilene på en eller annen måte mangler det utdaterte, vil ikke spillet starte og gi mange problemer, inkludert det der det krasjer.
Hvis du har installert NBA 2K20 ved hjelp av Steam, kan du enkelt starte den og deretter verifisere integriteten til spillfiler ved hjelp av det innebygde verktøyet. Steams innebygde verktøy sammenligner automatisk den lokale versjonen av filene med en global versjon. Hvis det er noen forskjell, blir de erstattet.
- Start Damp og klikk på Bibliotek knappen øverst på fanen.
- Finn nå NBA 2k20 i navigasjonsruten til venstre, høyreklikk på den og velg Eiendommer.
- Når du er i spillets egenskaper, klikker du på Lokale filer kategorien og velg Bekreft integriteten til spillfiler.
- La prosessen fullføres. Når det er gjort, start datamaskinen på nytt helt og sjekk om problemet er løst for godt
Løsning 3: Start i vindmodus
Når vi gikk gjennom forskjellige brukerrapporter, kom vi over et interessant funn hvor lanseringen av spillet i vindusmodus løste krasjproblemet en gang for alle. Når du starter et spill i full skjerm, bruker det automatisk mer ressurser ettersom mer gjengivelse er nødvendig for å dekke hele skjermen. Windows desktop-tjenesten spiller også inn her.
I denne løsningen vil vi navigere til Steams lanseringsalternativer og prøve å starte spillet i Windowed-modus og deretter se om dette løser problemet for oss.
- Start Steam og klikk på Library for å se alle spillene dine. Høyreklikk nå på oppføringen til NBA 2K20 og klikk på Egenskaper.
- Når du er i egenskapene, naviger til kategorien Generelt og klikk på Angi startalternativer.
- Sett lanseringsalternativene til “-vindu -grense”. Trykk på OK for å lagre endringene og avslutte.
- Start datamaskinen på nytt og prøv å starte spillet.
Løsning 5: Se etter Windows-oppdateringer
Hvis spillet er oppdatert til den siste versjonen, og du fremdeles ikke kan spille ordentlig på grunn av krasjproblemet, vil vi sjekke om det er noen Windows-oppdateringer tilgjengelig. I likhet med 2k Sports, frigjør også Microsoft-ingeniører hyppige oppdateringer til operativsystemet for å fikse forskjellige problemer og presse stabilitetsrettinger. Uansett, bør vi sørge for at Windows er oppdatert til den siste versjonen, og deretter prøve å starte spillet.
Her er metoden for hvordan du oppdaterer Windows til den nyeste versjonen.
- Trykk Windows + S, skriv “Oppdater”I dialogboksen og start Innstillinger-appen.
- Klikk nå på knappen for Se etter oppdateringer.
- Etter at oppdateringene er installert, start datamaskinen på nytt og start spillet. Sjekk om problemet er løst.
Løsning 6: Installere Microsoft Visual C ++ 2015
Microsoft Visual C ++ - moduler gir biblioteker til mange applikasjoner og spill på datamaskinen din. Disse bibliotekene kreves av spillet for å fungere skikkelig hvis de brukes i bakenden av spillet. Vi kom over flere tilfeller der hvis disse bibliotekene ikke ble installert eller installasjonen deres var ødelagt, krasjet spillet flere ganger. Her i denne løsningen vil vi først avinstallere de gjeldende bibliotekene (hvis noen) og deretter installere dem på nytt. På denne måten kan vi til og med sjekke om bibliotekene er nødvendige eller ikke ved å starte spillet når de avinstalleres.
- Trykk på Windows + R, skriv “appwiz.cpl” i dialogboksen og trykk Enter.
- Søk nå etter oppføringen “Microsoft Visual C ++ 2015 Redistributable”. Høyreklikk på den og velg Avinstaller.
- Start datamaskinen på nytt. Start spillet nå. Hvis krasj fortsatt oppstår, kan du hoppe over de neste trinnene. Ellers fortsett.
- Naviger til det offisielle Microsoft-nedlastingsnettstedet og installer både x86 og x64 på datamaskinen din.
- Start datamaskinen på nytt og kjør NBA 2k20 igjen.
Løsning 7: Oppdatere grafikkdrivere
Hvis ingen av metodene ovenfor fungerer, og du fremdeles ikke klarer å spille NBA 2K20 riktig, begrenser det feilsøking til grafikkdriverne. Drivere av noe slag er hovedkomponentene som samhandler med datamaskinens programvare og den underliggende maskinvaren. Hvis disse driverne på en eller annen måte er korrupte eller utdaterte, kan du oppleve krasj enten når du starter et spill eller når en grafikkintensiv scene kommer.
Her i denne løsningen vil vi først prøve å avinstallere de nåværende driverne og installere standard. Hvis NBA fortsatt krasjer, oppdaterer vi dem til den siste versjonen.
- Installer verktøyet Display Driver Uninstaller. Du kan fortsette uten dette trinnet, men dette sikrer at det ikke er noen rester av sjåførene.
- Etter installasjon Display Driver Uninstaller (DDU), start datamaskinen din inn sikkerhetsmodus. Du kan lære hvordan du starter datamaskinen i sikker modus ved å lese artikkelen om den.
- Etter at du har startet datamaskinen i sikker modus, start applikasjonen som nettopp var installert.
- Etter å ha startet applikasjonen, velg det første alternativet “Rengjør og start på nytt”. Når du gjør dette, blir de installerte driverne automatisk avinstallert.
- Start datamaskinen til normal modus, trykk Windows + R, skriv “devmgmt.msc”I dialogboksen og trykk Enter. Mest sannsynlig vil standarddriverne bli installert. Hvis du ikke ser driverne installert, høyreklikker du på et tomt område og velger Skann etter maskinvareendringer. Prøv å starte spillet og se om standarddriverne løser krasjproblemet.
- Nå er det to metoder for å oppdatere grafikkdriverne; enten kan du oppdatere dem automatisk ved hjelp av Windows-oppdatering eller manuelt ved å bla til filen der grafikkdriverne er plassert. Hvis automatisk oppdatering mislykkes, må du navigere til produsentens nettsted og laste ned driverne først.
For å oppdatere, høyreklikk på maskinvaren din og velg Oppdater driveren. Velg nå ett av de to alternativene i henhold til saken din.
- Omstart datamaskinen din etter at du har installert driverne, start spillet og sjekk om dette løser problemet.