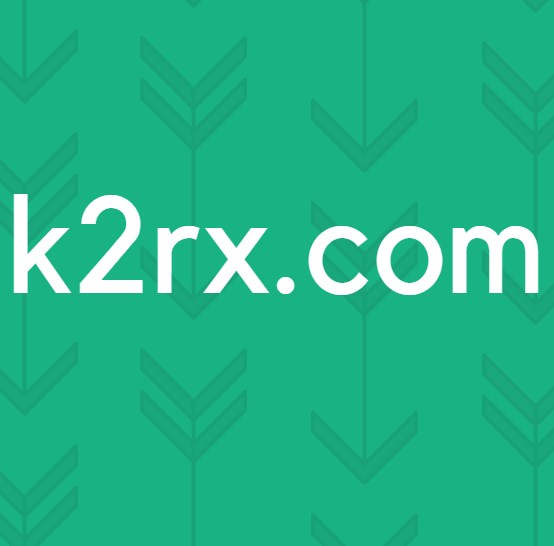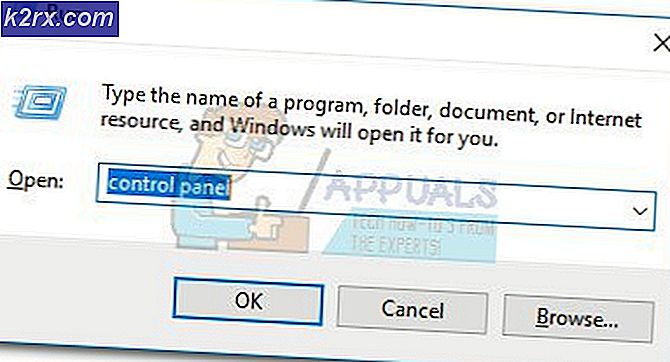Slik monterer du IMG-filer i Linux
ISO-bilder brukes ofte til å inneholde CD-ROM- eller DVD-data, men Linux-brukere vil av og til finne seg til å jobbe med IMG-filer i stedet. Disse inneholder direkte diskbilder, som kan bearbeides med på samme måte. På et tidspunkt ble disse vanligvis brukt til å skrive et helt filsystem direkte til en diskett, men få mennesker ville noensinne ønske å gjøre det i dagens verden. Det er to store grunner til at moderne Linux-brukere vil trenge å jobbe med dem, men. En er hvis en IMG-fil ble brukt til å distribuere en driver eller et annet stykke operativsystem som måtte gjenopprettes. IMG-filen kan monteres, og den enkelte filen fra innsiden av det inneholdt systemet kan deretter kopieres til en oppstartet filstruktur. Den andre grunnen, som blir ekstremt populær, er å jobbe med virtuelle maskiner og andre former for maskinvarevirtualisering.
Linux gir flere forskjellige måter å jobbe med disse innebygde strukturer. Avhengig av distribusjonen din, kan du kanskje jobbe med dem i et rent grafisk miljø. De samme CLI-verktøyene som monterer ISO-bilder, kan også montere IMG hvis dette ikke er mulig for deg.
Metode 1: Monter med grafiske menyer
Hvis du bruker PCManFM eller en annen filbehandling som støtter å montere et bilde direkte via / media-mappen med et menystyrt system, for eksempel noen versjoner av Nautilus, bør du holde lanseringen din leder for å starte. Du må enten starte dette fra panelmenyen i LXDE eller fra programmenyen i GNOME. Når du er åpen, navigerer du til nedlastingsmappen ved å klikke på linken i venstre panel og deretter høyreklikke på diskbildet du lastet ned. Det er generelt smart å ha sørget for at nettleseren din ikke oppdaget skadelig programvare før du fortsetter.
Når kontekstmenyen vises, velger du monteringsdiskbildet. Etiketten for denne kommandoen endres avhengig av din spesifikke distribusjon. Bildet vil automatisk montere på / media / USERNAME / disk, med USERNAME blir erstattet med ditt faktiske brukernavn. Klikk på venstre panel i filbehandleren hvor den leser størrelsen på det aktuelle bildet. I vårt eksempel brukte vi et bilde av en eldre Linux-distribusjon kalt tomsrtbt (uttalt Tom's Root Boot), som passer til et helt operativsystem på mindre enn tre megabyte. Derfor refererer 2.9 MB volumetiketten til det aktuelle bildet.
PRO TIPS: Hvis problemet er med datamaskinen eller en bærbar PC / notatbok, bør du prøve å bruke Reimage Plus-programvaren som kan skanne arkiver og erstatte skadede og manglende filer. Dette fungerer i de fleste tilfeller der problemet er oppstått på grunn av systemkorrupsjon. Du kan laste ned Reimage Plus ved å klikke herDu kan nå dra eller høyreklikke og kopiere noen av disse filene til en annen del av filsystemet ditt for oppbevaring. Når du er ferdig kan du klikke på X-logoen ved siden av etiketten for å lukke den. Hvis du bruker en filbehandling som ikke støtter denne metoden for å avmontere et bilde, starter du GNOME Disks-verktøyet fra panelmenyen eller fanen Programmer. Klikk på enheten som har samme navn som etiketten fra filbehandleren, og klikk deretter på firkantstoppknappen for å lukke filsystemet.
Metode 2: Via Loopback Device
Diskbilder kan også monteres via loopback-enheten, på samme måte som ISO-bilder kan være. Denne teknikken vil være nødvendig hvis du bruker Thunar, Konqueror eller en annen filbehandling som ikke støtter direkte montering via grafiske teknikker. Hvis du ikke har klart å montere et bilde grafisk, holder du CTRL, ALT og T samtidig nede. Skriv inn ls / mnt for å være sikker på at din / mnt-katalogen er tom. Hvis det ikke er det, eller hvis du ikke føler deg komfortabel med å bruke den direkte, kan du bruke sudo mkdir / mnt / toms til å lage en monterbar katalog. Du kan teoretisk ringe katalogen hva du vil. Skriv sudo mount -o loop tomsrtbt-2.0.103.ElTorito.288.img / mnt og trykk enter. Du vil bli bedt om å skrive inn passordet ditt, som du vil bli bedt om å gjøre. Den / mnt katalogen kan deretter bli utforsket via CLI eller den filbehandling du foretrekker. Naturligvis må du erstatte tomsrtbt-2.0.103.ElTorito.288.img med bildet du bruker og / mnt med katalogtreet segmentet du bruker.
Hold nede CTRL og E for å åpne den grafiske lederen eller start den fra Programmer eller Whisker-menyen avhengig av hvilket skrivebordsmiljø du bruker. Velg alternativet Filsystem fra venstre smerte, naviger til / mnt og velg mappen / mnt. Du kan nå undersøke innholdet i bildefilen.
På CLI-typen sudo umount / mnt og trykk enter for å omtale bildet. Du må erstatte alt monteringspunkt du brukte for / mnt når du gjør det.
PRO TIPS: Hvis problemet er med datamaskinen eller en bærbar PC / notatbok, bør du prøve å bruke Reimage Plus-programvaren som kan skanne arkiver og erstatte skadede og manglende filer. Dette fungerer i de fleste tilfeller der problemet er oppstått på grunn av systemkorrupsjon. Du kan laste ned Reimage Plus ved å klikke her