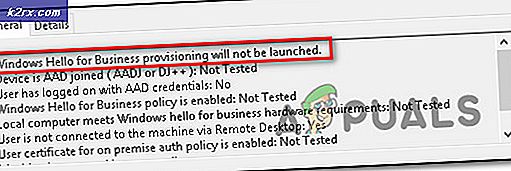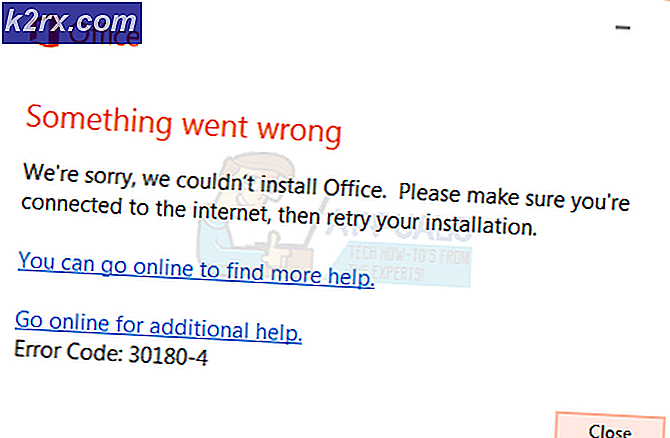Hvordan fikser jeg ikke noe batteri oppdaget i Windows 10?
Flertallet av Windows-brukere eier vanligvis en bærbar PC sammenlignet med PC-eiere over hele verden. Med bærbare datamaskiner får brukerne fleksibiliteten til å bruke Windows trådløst og på farten. Men som alle andre bærbare enheter der ute, er det mange problemer som utvikler seg over tid. En av disse er der det ikke oppdages noe batteri på den bærbare datamaskinen.
Dette kommer som en feilmelding når du klikker på batteriikonet på den bærbare datamaskinen. Nå betyr dette to ting; enten er det et maskinvareproblem, dvs. at batteriet ditt er defekt eller for gammelt til å brukes, eller programvaren din forårsaker problemer. I denne artikkelen vil vi se på alle årsakene til hvorfor dette oppstår og hva de mulige løsningene er for å løse problemet.
Hvordan fikser jeg noe batteri som er oppdaget på datamaskinen din?
Etter å ha mottatt mange rapporter fra brukere, begynte vi å undersøke, og etter å ha kombinert alle brukssakene og forskningen vår, kom vi til at problemet også hovedsakelig var relatert til programvare, selv om det kan virke som om det er av maskinvare. Noen av grunnene til at du opplever dette problemet er, men ikke begrenset til:
Før du begynner med løsningene, må du sørge for at du er logget inn som administrator. Lagre også arbeidet ditt på forhånd, da vi starter datamaskinen på nytt ganske ofte.
Merk: Før vi fortsetter, må du forsikre deg om at batteriet er riktig koblet til datamaskinen din. Kontaktene på batteriet og datamaskinen skal samsvare, og du skal høre et "klikk" når du setter inn batteriet på plass.
Løsning 1: Sykle datamaskinen din
Før vi begynner med andre løsninger, vil vi prøve å strømforsyne datamaskinen din. Kraftsykling er å slå av datamaskinen helt, koble fra alle eksterne enheter og tømme strømmen til datamaskinen. Tømming av strøm hjelper til med å tilbakestille alle midlertidige konfigurasjoner på datamaskinen din og hjelper også med å løse eventuelle problemer med maskinvaren. Følg trinnene nedenfor for å slå datamaskinen av:
- Skru av datamaskinen helt ved å slå den av og koble fra strømkabelen.
- Nå, ta ut batteriet på den bærbare datamaskinen din ved å skyve spakene eller trykke dem avhengig av modell.
- trykk og hold strømknappen i rundt 5-8 sekunder. All strøm vil bli tømt fra datamaskinen din. La den bærbare datamaskinen sitte i rundt 4-5 minutter.
- Nå kobler du alt til igjen og starter datamaskinen. Sjekk om problemet er løst og batteriet oppdages.
Løsning 2: Aktivere batteriet i Enhetsbehandling
Som med alle andre maskinvareenheter som er koblet til datamaskinen, styres også batteriet med driveren. Enhetsbehandling gir også brukeren muligheten til å deaktivere batteriet manuelt ved å deaktivere driveren. Når du deaktiverte driveren, vil batteriet nekte å bli oppdaget. Her vil vi navigere til enhetsbehandleren og aktivere batteriet og sjekke om dette løser problemet.
- Trykk Windows + R, skriv “devmgmt.msc”I dialogboksen og trykk Enter.
- Når du er i enhetsbehandling, se etter fanen batterier. Utvid det.
- Høyreklikk nå på driveren og klikk på Muliggjøre (hvis den er deaktivert).
- Start datamaskinen på nytt helt, og kontroller om batteriet oppdages riktig.
Merk: Du kan også utføre løsning 1 etter å ha utført disse trinnene.
Løsning 3: Kontrollere strømadapteren
Normalt mener de fleste brukerne at strømadapteren som leverer strøm til datamaskinen din ikke er relatert til batteriet på noen måte bortsett fra å lade det. Dette er en feil antagelse; strømadapteren lader batteriet mens det også gir strøm til datamaskinen. Hvis strømadapteren ikke lader batteriet, kan det tømmes helt og vises kanskje ikke på datamaskinen.
I denne løsningen bør du sørge for at du faktisk bruker den nødvendige adapteren til datamaskinen din. Det skal bemerkes at adaptere med samme pin som den originale (som fulgte med den bærbare datamaskinen) ikke nødvendigvis betyr at begge er de samme. Hver strømadapter har forskjellige strømnivåer som er designet for spesifikke bærbare datamaskiner. Hvis du bruker en tredjeparts strømadapter, bør du vurdere å endre den og deretter sjekke om dette løser problemet.
Løsning 4: Oppdatering av batteridrivere
Hvis alle metodene ovenfor ikke fungerer, kan vi prøve å oppdatere batteridrivere manuelt. Vanligvis er Windows ansvarlig for automatisk å oppdatere batteridrivere når en Windows Update blir utgitt. Selv om Windows kan virke som et pålitelig operativsystem, kan det ikke stole på når det gjelder driveroppdatering.
Windows Update-modulen er beryktet for ikke å oppdatere drivere, spesielt batteridrivere. Følg trinnene nedenfor for å sikre at du har de oppdaterte driverne der ute. Før vi oppdaterer driveren, vil vi prøve å installere de som er standard. Hvis standardstandardene ikke fungerer, fortsetter vi med å oppdatere dem.
- Trykk Windows + R, skriv “appwiz.cpl”I dialogboksen og trykk Enter.
- Når du er i applikasjonsbehandling, åpner du kategorien Batterier, høyreklikk på driveren og klikk på Avinstaller enheten.
- Nå avinstallerer Windows automatisk driveren, og oppføringen forsvinner. Høyreklikk på et tomt område og klikk Skann etter maskinvareenhet. Nå vil operativsystemet automatisk installere de nyeste driverne der ute for datamaskinen din.
Utfør løsning 1 og kontroller batteriets status på nytt. Hvis det fortsatt nekter å bli gjenkjent, følger du trinnene nedenfor for å oppdatere driverne.
- Naviger til batteriposten i enhetsbehandleren som vi gjorde tidligere.
- Høyreklikk nå på driveren og klikk Oppdater driveren. Nå vil du få to alternativer; enten for å oppdatere automatisk eller manuelt der du velger driverfilen. Vi vil dekke begge deler.
- For å oppdatere driverne automatisk, klikker du bare på alternativet, og prosessen starter. Forsikre deg om at du utfører løsning 1 når den er ferdig.
- For å installere driveren manuelt, kan du enten klikke på det andre alternativet eller nedlasting driveren fra produsentens nettsted og installer den ved å kjøre den kjørbare filen.
Etter oppdatering av driverne, sjekk om batteriet gjenkjennes på datamaskinen din.
Løsning 5: Rengjøring av batteriets tilkoblingspunkter
Hvis ingen av metodene ovenfor fungerer, og du fremdeles ikke klarer å oppdage batteriet på datamaskinen din, kan vi gå videre og prøve å rengjøre tilkoblingspunktene. Tilkoblingspunktene på den bærbare datamaskinen din er ansvarlige for å koble til og overføre strøm fra batteriet til den bærbare datamaskinen. Hvis disse er skitne eller støv akkumuleres, fungerer ikke tilkoblingsprosessen. Følg trinnene nedenfor for å rengjøre tilkoblingspunktene. Hvis du er ukomfortabel med det, finn noen tekniske til å gjøre det.
- Slå av datamaskinen og ta ut strømkabelen. Fjern nå batteriet i henhold til modellen din.
- Du vil øyeblikkelig legge merke til tilkoblingspunktene. Ta litt alkohol og bruk den på ørepluggene. Bruk den forsiktig på kontaktene og sørg for at det ikke samler seg støv.
- Når kontaktene er rene, setter du alt inn igjen og slår på datamaskinen.
- Sjekk om problemet er løst. Hvis det ikke er det, fortsett til neste løsning.
Løsning 6: Kontrollere batteriets helse
Hvis du bruker batteriet en god stund på datamaskinen din, anbefales det at du kontrollerer om det er i stand til å fungere. Normalt skal et originalt (lagerbatteri som følger med den bærbare datamaskinen) fungere i rundt 2-3 år. Etter denne perioden vil den sakte begynne å avskrives og redusere batterilevetiden hver dag til den blir helt oppbrukt.
Derfor, hvis du bruker batteriet en god stund, anbefales det at du vurderer å bytte ut batteriet og se om problemet blir løst. Du kan prøve å sette inn et nytt fungerende batteri på datamaskinen din og se om det blir oppdaget. Hvis det gjør det, vil det hjelpe oss med feilsøking om problemet faktisk er med batteriet. Hvis ikke, betyr det sannsynligvis at det er noe problem med den bærbare datamaskinen.
Merk: Forsikre deg om at du setter inn et batteri som er ment å brukes av den bærbare datamaskinen. Hvis du setter inn et nytt batteri av en annen modell, kan det være skadelig og til og med skade datamaskinen din.
Løsning 7: Oppdatere / tilbakestille BIOS til standardinnstillinger
Vi har beholdt tilbakestillingen av BIOS på slutten av artikkelen fordi den er veldig teknisk og hvis den gjøres feil, kan den gjøre datamaskinen ubrukelig. BIOS er hovedkomponenten på datamaskinen din som kobler til inngangsutgangsenhetene dine og deretter laster inn operativsystemet.
Vi kom over tilfeller der BIOS ikke ble oppdatert eller ikke fungerte som den skal, og på grunn av dette kunne brukerne ikke se at batteriet ble oppdaget. Vi anbefaler at du utfører denne løsningen etter at alle alternativene er oppbrukt. Videre, hvis du ikke er trygg, kan du få en teknisk venn til å hjelpe deg.
Merk: Forsikre deg om at du ikke avbryter oppdateringsprosessen. Hvis du gjør det, kan datamaskinen bli muret og kanskje ikke brukbar i det hele tatt. Nedenfor er noen av artiklene våre for å hjelpe deg i gang. Det er lurt å ta en sikkerhetskopi av alle innstillingene og dataene dine på forhånd.
Slik oppdaterer du Gateway Desktop eller Laptop BIOS
Hvordan oppdatere Dell BIOS
Slik oppdaterer du BIOS på en HP stasjonær / bærbar PC