Hvordan fikse Overwatch BC-101
Noen Overwatch-spillere møter BC - 101 feil når du prøver å logge på spillet med kontoen sin. Denne feilen signaliserer at klienten ikke klarte å koble seg til serveren, og rapporteres bare å forekomme på konsollen (Ps4 og Xbox One).
Når du feilsøker dette problemet, bør du begynne med å forsikre deg om at Blizzard for øyeblikket ikke demper noen serverproblemer som er utenfor din kontroll. Denne feilkoden kan også oppstå på grunn av serverbrudd i ditt område, eller hvis spillserverne er midt i en vedlikeholdsperiode.
det er også mulig at du rett og slett har å gjøre med en tidsforskjell mellom klient og server / klient. Husk at Overwatch er et av de spillene som distribuerer en dato- og klokkeslettbekreftelse når konsollen prøver å koble til. Hvis dato og klokkeslett er langt unna, kan forbindelsen bli avvist. I dette tilfellet er alt du trenger å gjøre å sette dato og tid til riktige verdier.
Imidlertid kan et nettverk inkonsekvens også være ansvarlig for innseendet til BC - 101 feil.Du har kanskje å gjøre med en ganske vanlig TCP / IP problemet. I så fall bør en router starte eller tilbakestille problemet. Men hvis du har å gjøre med et NAT-problem, må du enten aktivere UPnP (hvis det støttes av ruteren din) eller videresende portene som kreves av Overwatch manuelt.
Men som noen berørte brukere har bekreftet, kan dette problemet også oppstå når motstridende versjoner av Overwatch installeres samtidig (Overwatch og Overwatch Beta). I dette tilfellet må du avinstallere Overwatch Beta for å løse problemet.
Hvis ødelagte systemfiler utløser denne feilkoden (og du støter på lignende problemer med andre spill), bør du vurdere å gå til en tilbakestilling av fabrikken hvis alt annet mislykkes.
Metode 1: Sjekke for serverproblemer
Siden denne feilkoden kan være utenfor din kontroll, bør du starte denne feilsøkingsoppdraget ved å sikre at problemet ikke er utenfor din kontroll. Det er mulig du prøver å spille spillet midt i en avbruddsperiode som påvirker mange brukere i ditt område.
For å undersøke denne muligheten, sjekk DownDetector eller Utfall. Rapport for å se om andre brukere i regionen din også støter på det samme BC - 101 feil.
Hvis etterforskningen din viser at andre brukere for øyeblikket sliter med den samme feilkoden, bør du sjekke disse to Twitter-kontoene (@PlayOverwatch og @BlizzardCS) for å se om Blizzard postet noen offisiell kunngjøring om denne situasjonen.
Hvis du bekrefter at du ser denne feilkoden på grunn av et alvorlig problem, er det ingen annen løsning enn å vente på at Blizzard skal fikse serverproblemet.
Imidlertid, hvis undersøkelsene ikke avdekket noe underliggende serverproblem, bekreftet du bare at problemet bare forekommer lokalt. I dette tilfellet bør en av de potensielle løsningene nedenfor tillate deg å løse problemet.
Metode 2: Angi gjeldende tid og dato
Som det viser seg, distribuerer Overwatch også en tid og dato-verifisering når en klientkonsoll prøver å koble til spillserverne. Så hvis tiden for Xbox One eller PS4-konsollen er ute, kan du forvente å se BC - 101 feil på grunn av uoverensstemmelse mellom dato og klokkeslett.
Hvis dette scenariet er aktuelt, og dette faktisk er kilden til problemet ditt, kan du enkelt løse problemet ved å sette dato og tid til riktige verdier.
For å gjøre dette, følg instruksjonene nedenfor knyttet til konsollen som du støter på problemet på:
A. Angi riktig tid og dato på PS4
- Gå til hovedmenyen på dashbordet på PS4 Innstillinger Meny.
- Når du er inne i Innstillinger , bla nedover i listen over alternativer og få tilgang til Dato tid Meny.
- Inne i Dato tid menyen, få tilgang til Innstillinger for dato og klokkeslett Meny.
- Deretter konfigurerer du verdiene for dato og klokkeslett manuelt ved å velge Sett manuelt eller bruk Still inn ved hjelp av Internett-alternativet for å stille inn de riktige verdiene automatisk.
- Når du klarer å sette dato og tid til riktige verdier, start konsollen på nytt og start Overwatch når neste oppstart er fullført for å se om problemet nå er løst.
B. Angi riktig tid og dato på Xbox One
- Gå til hovedkontrollmenyen i Xbox Console Innstillinger Meny.
- Inne i Innstillinger menyen, velg System fra menyen til venstre, flytt deretter til høyre seksjon og få tilgang til Tid Meny.
- Inne i Tid menyen, gå over til Tid og dato og endre verdien deretter.
- Lagre modifikasjonen og start konsollen på nytt. Ved neste konsollstart, start Overwatch og se om problemet nå er løst. S
I tilfelle du fremdeles ser BC - 101 feil når du starter spillet, gå ned til neste potensielle løsning nedenfor.
Metode 3: Tilbakestill eller start ruteren på nytt
Hvis du bruker en trådløs tilkobling når du spiller Overwatch på konsollen og bruker en low-end-router, er det mulig at du ser denne feilen på grunn av at den har blitt oversvømmet med data. Dette er daglig vanlig med visse rutermodeller med begrenset båndbredde (spesielt når flere tilkoblede enheter er engasjert i datautveksling samtidig).
A. Router start på nytt
Hvis dette scenariet gjelder, bør du kunne løse problemet ved å starte på nytt eller tilbakestille ruteren. Denne løsningen ble bekreftet å være effektiv av flere forskjellige berørte brukere som tidligere opplevde BC - 101 feil.
Start med en enkel omstart av ruteren ved å trykke på Av på baksiden av nettverksenheten, og vent et helt minutt før du starter ruteren igjen. I motsetning til en tilbakestilling av ruteren, vil denne prosedyren ikke tilbakestille noen tilpassede innstillinger eller legitimasjon.
Merk: Mens ruteren er slått av, anbefales det at du også tar ut strømkabelen fra stikkontakten for å sikre at strømkondensatorene er helt tømt.
B. Tilbakestilling av ruteren
Men hvis denne operasjonen ikke fungerte, og du fortsatt ser det samme BC - 101 feilnår du prøver å opprette en forbindelse med Overwatch serverer, bør du også gå til en tilbakestilling av ruteren.
Men husk at denne operasjonen vil ende opp med å fjerne eventuelle tilpassede innstillinger som du tidligere har opprettet - Dette inkluderer eventuelle videresendte porter, egendefinerte referanser, hvitelister og blokkerte gjenstander.
Hvis du bestemmer deg for å fortsette denne operasjonen og utføre en tilbakestilling av ruteren, se etter tilbakestillingsknappen på baksiden av ruteren. I de fleste tilfeller trenger du et tannpirker eller noe lignende for å nå det.
VIKTIG: Noen rutere er konfigurert til å 'glemme' ISP-legitimasjonen når en tilbakestilling utføres. Så før du starter denne prosedyren, må du sørge for at du har legitimasjonen klar slik at du kan gjenopprette internettforbindelsen når operasjonen er fullført.
For å utføre en tilbakestilling av ruteren, bruk en skarp gjenstand til å trykke og holde inne Nullstille til du ser at alle frontlysdiodene blinker samtidig, og slipp deretter knappen. Deretter setter du inn ISP-tilkoblingene på nytt for å opprette internettforbindelsen om nødvendig, start deretter konsollen på nytt og start Overwatch for å se om problemet er løst.
I tilfelle du fortsatt ender opp med å møte BC - 101 feil,gå ned til neste potensielle løsning nedenfor.
Metode 4: Sletting av Overwatch beta
Som det viser seg kan dette problemet også oppstå hvis du har Overwatch Beta installert på datamaskinen din (på toppen av hovedspillet). Som det viser seg er to-spillversjonene kjent for å komme i konflikt med hverandre (spesielt på Xbox One), spesielt nå siden Overwatch Beta ikke lenger blir vedlikeholdt. Dette problemet rapporteres å forekomme både på PS4 og Xbox One.
Hvis dette scenariet gjelder, og du støter på det samme problemet, følger du en av veiledningen nedenfor (den som gjelder for konsollen du velger) for å avinstallere Overwatch Beta og forhindre konsollen med hovedspillprogrammet.
A. Slette Overwatch Beta på Ps4
- Fra hoveddashboard-menyen til PS4, bruk venstre tommelstikk for å navigere til Bibliotek og trykk deretter på X på kontrolleren for å få tilgang til den.
- Når du er inne i Bibliotek menyen, velg Spill fra menyen til venstre, flytt deretter til listen over spill til venstre og finn Overwatch Beta.
- Velg Overwatch fra listen over elementer og trykk på Alternativer på kontrolleren, og bruk deretter Slett oppføringen i høyre hjørne av skjermen.
- Start Overwatch og se om du fremdeles støter på BC - 101 feilnår du prøver å koble til Blizzard-serverne.
B. Slette Overwatch Beta på Xbox One
- Trykk på Xbox One-knappen på konsollen for å åpne guide-menyen. Når du er inne, bruk den for å få tilgang til Mine spill og apper Meny.
- Når du er inne i Mine spill og apper -menyen, bla gjennom listen over spill og finn Overwatch Beta. Når du ser det, velger du det og trykker på Start knappen, og velg deretter Administrer spillet.
- Fra Administrer spillet menyen, flytt til høyre rute og velg Avinstaller alle for å sørge for at du fjerner alt relatert til Overwatch Beta (basisspill + tillegg og oppdateringer).
- Når betaversjonen av Overwatch er avinstallert, kan du starte det vanlige spillet igjen og se om du fremdeles støter på BC-101 igjen når du prøver å koble til Blizzards servere.
Hvis det samme problemet vedvarer, går du ned til neste potensielle løsning nedenfor.
Metode 5: Videresending av portene som brukes av Overwatch
Hvis ingen av løsningene ovenfor har tillatt deg å fikse denne feilkoden med Overwatch, og du har sørget for at det ikke er noe galt med Internett-tilkoblingen din, bør du starte feilsøking for et portproblem.
Husk at Overwatch krever et utvalg av spesifikke porter (avhengig av plattform) for å kjøre i en pålitelig sak. Heldigvis er de fleste rutere i dag perfekt i stand til å videresende portene som kreves automatisk med en teknologi som kalles UPnP (Universal Plug and Play).
Men hvis du bruker en eldre rutermodell som ikke støtter UPnP, må du gjøre det skitne arbeidet selv og videresende portene manuelt.
Hvis du har en ruter som støtter UPnP, følg den første guiden (A) for å aktivere UPnP, og tilrettelegge for automatisk portvideresending. Hvis du bruker en eldre ruter som ikke støtter UPnP, følger du den andre guiden (B) for å videresende de nødvendige portene manuelt:
A. Aktivere UPnP fra ruterinnstillinger
- Få tilgang til routerinnstillingene dine ved å skrive IP-adressen i nettleserens navigasjonslinje (øverst). Skriv inn en av følgende adresser og trykk Tast inn for å få tilgang til de andre innstillingene dine:
192.168.0.1 192.168.1.1
Merk: Hvis ingen av disse to adressene fungerer, kan du søke på nettet etter bestemte trinn for å få tilgang til ruteren din basert på modell og ruteprodusent.
- Når du endelig kommer til påloggingsskjermen til ruteren, skriver du inn påloggingsinformasjonen din. Hvis du ikke har endret standardinformasjonen, kan du bruke standardinnstillingene basert på ruteprodusentene dine. I de fleste tilfeller er brukeren det admin og passordet er 1234.
Merk: Hvis disse legitimasjonene ikke fungerer, kan du søke på nettet etter den spesifikke legitimasjonen i henhold til rutermodellen din. - Etter at du endelig har tilgang til ruteren innstillinger, se etter Avansert (NAT Videresending) og se etter UPnP alternativ. Når du ser det, må du sørge for at det er aktivert.
- Etter at du endelig klarer å aktiver UPnP, start bot ruteren din og konsollen som for øyeblikket viser BC-101feilkode og se om problemet er løst.Merk: Husk at den nøyaktige menyen og instruksjonene du må følge, vil variere avhengig av produsenten av ruteren din (trinnene ovenfor ble utført på en TP-Link-ruter). Hvis menyene du ser er forskjellige, kan du søke på nettet etter spesifikke trinn for aktivering av UPnP.
B. Videresende Overwatch-porter fra ruterinnstillinger
- Følg trinn 1 og 2 fra guiden ovenfor for å få tilgang til ruteren innstillinger.
- Når du er inne i ruterinnstillingsmenyen, utvider du Avansert Meny, så se etter et alternativ som heter NAT-videresending eller Port Forwarding. Når du endelig klarer å finne menyen som lar deg videresende portene manuelt, begynner du å legge til de som Overwatch krever (i henhold til konsollen du bruker):
Overwatch - Playstation 4 TCP: 1935, 3478-3480 UDP: 3074, 3478-3479 Overwatch - Xbox One TCP: 3074 UDP: 88, 500, 3074, 3544, 4500
- Når du klarer å videresende de nødvendige portene, må du starte både ruteren og konsollen på nytt og se om problemet nå er løst.
Hvis de nødvendige portene allerede var videresendt, eller du bare videresendte dem, men det hadde ingen effekt (ser fremdeles BC - 101 feil), flytt ned til den endelige løsningen nedenfor.
Metode 6: Utføre en tilbakestilling av fabrikken
Hvis ingen av de potensielle løsningene ovenfor har fungert for deg, er det veldig sannsynlig at du har å gjøre med et lokalt korrupsjonsproblem som på en eller annen måte er knyttet til systemfilene på konsollen. I dette tilfellet vil ikke dette problemet forsvinne konvensjonelt med en motorsyklusprosedyre.
Og siden du allerede har prøvd å installere spillet på nytt, er den beste sjansen for å fikse dette problemet å tilbakestille hver OS-fil og sørge for at ingen ødelagte filer faktisk bidrar til synligheten av BC - 101 feil.
Merk: Før du starter denne prosessen, må du huske at denne operasjonen til slutt vil tilbakestille konsollen til fabrikkstatus. Dette betyr at alt som ikke er sikkerhetskopiert blir fjernet. Derfor er det viktig å sørge for at du sikkerhetskopierer lagringene dine på Sonys sky eller på en USB-pinne.
Hvis du vil fortsette prosessen med å utføre en tilbakestilling av fabrikken, følger du en av veiledningene nedenfor for å starte en tilbakestilling av fabrikken på konsollen:
A. Tilbakestilling av fabrikk PS4
- På hovedmenyen til Ps4 navigerer du i den vannrette menyen øverst og får tilgang til Innstillinger Meny.
- Etter at du er inne i innstillingsmenyen, blar du helt ned til initialiseringsmenyen og får tilgang til den med X-knappen.
- Inne i Initialisering menyen, velg Initialiser PS4 og trykk på X en gang til for å cd starte denne prosedyren.
- Velg på neste skjermbilde Full for å sikre at du går til initialiseringsprosedyren i full sirkel.
- Du blir bedt om å bekrefte, og etter at du har gjort det, vil du bli presentert med en fremdriftslinje. Husk at avhengig av om du bruker en harddisk eller SSD og størrelsen på den, kan denne operasjonen vare 1 time eller mer.
- Når initialiseringsprosedyren er fullført, følger du instruksjonene på skjermen for å installere og laste ned spill lagrede spill på nytt fra Sonys sky og oppdatere systemets firmware til den siste versjonen, slik at du kan gå online.
- Start Overwatch igjen og se om problemet nå er løst.
B. Fabrikkinnstilling av Xbox One
- Trykk på Xbox-knappen en gang for å åpne guide-menyen på hovedmenyen på Xbox One-konsollen. Når du er inne, bruk den til å navigere til Alle Innstillinger og så Konsollinfo.
- Inne i Konsollinfo menyen, få tilgang til Tilbakestill konsoll alternativet fra venstre del av skjermen.
- Bruk bekreftelsesmeldingen Tilbakestill og fjern alt for å utføre en fullstendig tilbakestilling av fabrikken.
- trykk EN for å starte operasjonen, vent deretter til prosessen er ferdig og konsollen din starter på nytt.
- Deretter installerer du Overwatch på nytt sammen med den siste firmwareoppdateringen og ser om feilen nå er løst.




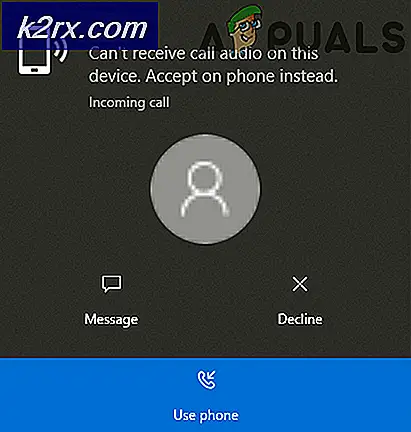
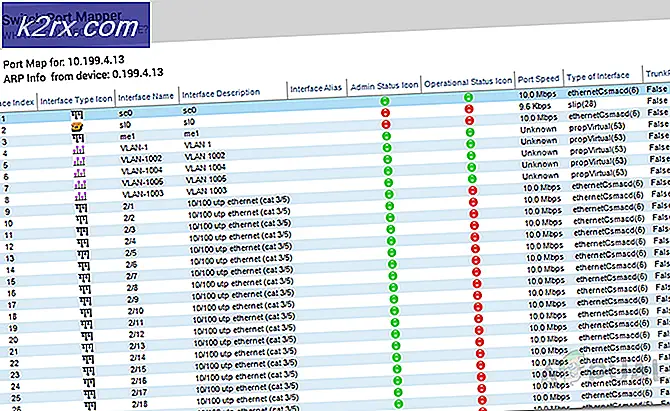

![[Oppdater] iOS alvorlige sikkerhetsproblemer med null brukerinteraksjon oppdaget å bli aktivt utnyttet i naturen i Apple Mail-appen](http://k2rx.com/img/106217/update-ios-serious-security-vulnerabilities-with-zero-user-interaction-discovered-to-being-actively-exploited-in-the-wil-106217.jpg)