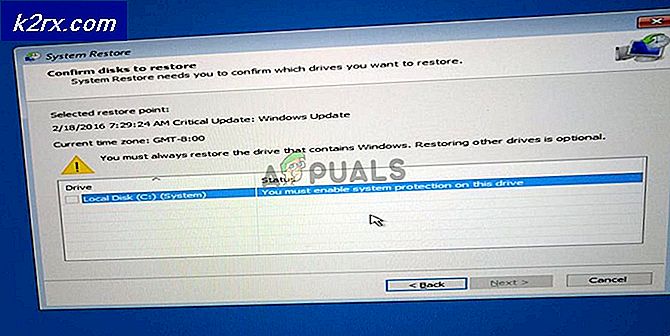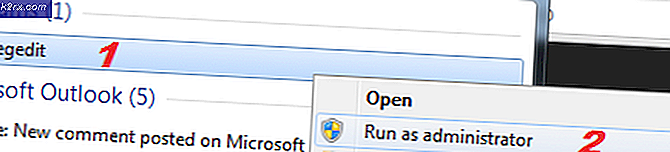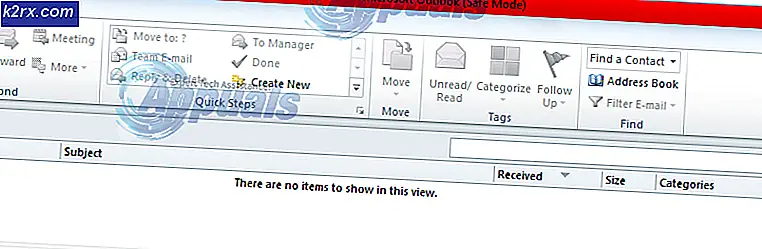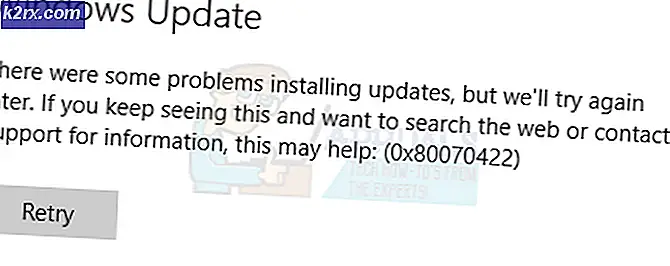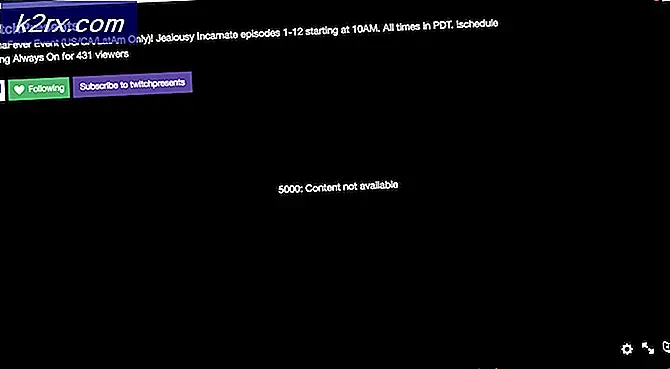Hvordan fikse Rocket League som ikke gjenkjenner kontrolleren
Det er flere brukere som har problemer med å bruke kontrollere når de spiller Rocket League på PC med Steam. Problemet rapporteres i flere forskjellige konfigurasjoner og med flere forskjellige Windows-versjoner, inkludert Windows 7, Windows 8.1 og Windows 10. I de fleste tilfeller rapporteres problemet å forekomme i tilfeller der brukeren prøver å spille spillet via Steam.
Hva forårsaker at Rocket League ikke identifiserer kontrollere?
Vi undersøkte dette problemet ved å analysere ulike brukerrapporter og reparasjonsstrategier som ofte brukes til å løse problemet når dette scenariet er aktuelt. Som det viser seg, er det flere forskjellige potensielle skyldige som kan ende opp med å utløse dette problemet:
Hvis du for øyeblikket sliter med å løse dette problemet, vil denne artikkelen gi deg flere feilsøkingstrinn som kan ende opp med å løse problemet. Nedenfor finner du flere forskjellige metoder som er bekreftet å være effektive i å løse dette problemet.
Husk at hver metode som vil bli omtalt nedenfor, er bekreftet å være effektiv av minst en berørt bruker. Hvis du vil være så effektiv som mulig, anbefaler vi deg å følge metodene i den rekkefølgen de presenteres, siden de potensielle løsningene er ordnet etter effektivitet og alvorlighetsgrad.
Metode 1: Justere store bildeinnstillinger (hvis aktuelt)
Hvis du prøver å kjøre rakett League via Stream, kan en mulig årsak til at du ikke kan bruke en kontroller være at Big Picture-modus ender med å tvinge kontrolleren av. Dette skal ikke skje som standard, men hvis du justerte noen Steam-innstillinger, er det sjansen for at du også har konfigurert klienten til å deaktivere kontrollerfunksjonaliteten i Big Picture-modus.
Flere berørte brukere at vi også støter på det samme problemet har rapportert at de klarte å løse problemet ved å få tilgang til Rocket League's Steam-innstillinger og sørge for at Steam Input Per-Game Settings blir tvunget av og fjerner merkingen av andre irrelevante funksjoner som Guide Button og Xbox. Konfigurasjonsstøtte (hvis du ikke bruker en Xbox-kontroller.
Her er en rask guide til hvordan du gjør denne modifikasjonen i Steam:
- Høyreklikk på Steams skuffelinjeikon og velg Stort bilde fra hurtigmenyen.
- Når Steam-klienten er ferdig med å starte Big Picture-modus, klikker du på Bibliotek fra listen over menyelementer øverst.
- Klikk deretter på Rocket League fra listen over spill og klikk på Administrer spillet (Under spillikonet).
- Klikk deretter på Kontrolleralternativer (under Dampinngang).
- Når du kommer til Alternativer for applikasjon for kontroller, klikk på rullegardinmenyen tilknyttet Steaminngang per spill-innstilling og sett den til Tvunget av før du klikker Ok.
- Når endringen er gjort, gå tilbake til hovedsiden til Big Picture i Steam og klikk på Innstillinger ikonet (tannhjulikonet) og klikk deretter på Kontrollerinnstillinger.
- På Kontrollerinnstillinger-menyen må du sørge for at du fjerner merkingen for alle irrelevante bokser. Hvis du bruker en Xbox-kontroller, fjerner du merket for alt unntatt Xbox Configuration Support og Guide Button fokuserer damp.
Merk: Hvis du bruker en PS4 Dualshock-kontroller, sjekk PlayStation Configuration Support og fjern merket for Xbox Configuration Support. Eller fjern merket for begge alternativene hvis du bruker en generisk kontroller.
- Når alle modifikasjoner er gjort, start Steam-klienten din på nytt, start Rocket League og se om kontrollerfunksjonaliteten er gjenopprettet.
Hvis denne metoden ikke tillot deg å løse problemet, og du fremdeles ikke kan bruke kontrolleren din mens du spiller Rocket League, kan du gå ned til neste metode nedenfor.
Metode 2: Sørg for at kontrolleren din blir gjenkjent
Hvis du har problemer med å bruke en PS4 DualShock-kontroller på en PC med RocketLeague. I de aller fleste tilfeller er problemet forårsaket av et driverproblem relatert til PS4-kontrolleren din. Flere berørte brukere har rapportert at de klarte å fikse problemet etter å ha forsikret seg om at de riktige driverne er installert. I noen tilfeller prøvde brukerne også å gjenopprette firmwareinnstillingene for kontrolleren.
Her er en rask guide til hvordan du gjør dette:
- trykk Windows-tast + R å åpne opp en Løpe dialogboks. Skriv deretter inn i tekstboksen “Devmgmt.msc” og trykk Tast inn å åpne opp Enhetsbehandling. Hvis du blir bedt om det av UAC (brukerkontokontroll), klikk Ja å gi administrative privilegier.
- Innsiden Enhetsbehandling, bla ned gjennom listen over enheter og utvid rullegardinmenyen tilknyttet Kontrollere for lyd, video og spill.
- Inne i Lyd-, video- og spillkontroller menyen, sjekk for å se om PS4-kontrolleren din er inne.
- Hvis PS4-kontrolleren ikke vises i denne menyen, er det klart at du har et driverproblem. I dette tilfellet trekker du ut USB-kontrolleren og pluggen i en annen port. Windows skal automatisk ta seg av installasjonen.
- Så se for å se om driverinstallasjonen er fullført, og enheten vises inne i Lyd-, video- og spillkontroller Meny.
- Hvis driveren er installert, lukk Enhetsbehandling, start datamaskinen på nytt og se om problemet er løst når neste oppstartssekvens er fullført.
Hvis det samme problemet fremdeles oppstår, kan du gå videre til neste metode nedenfor.
Metode 3: Gjenopprette firmware for Steam-kontrolleren
Noen berørte brukere har rapportert at problemet ble løst etter at de utførte de nødvendige trinnene for å gjenopprette firmwaren til kontrolleren. I de fleste tilfeller er denne prosedyren bekreftet at den fungerer i situasjoner der problemet oppstod med en DualShock4-kontroller.
Brukere som har fulgt disse instruksjonene, har rapportert at deres kontrollerfunksjonalitet har kommet tilbake etter at de fullførte prosessen for firmwaregjenoppretting og startet maskinen på nytt. Her er en rask guide til hva du trenger å gjøre:
- Åpne Steam-klienten din og bruk båndlinjen øverst for å klikke på Steam og deretter videre Innstillinger.
- Når du kommer inn i Innstillinger menyen, velg alternativet Kontroller fra den vertikale menyen til venstre, og klikk deretter på Generelle kontrollerinnstillinger fra høyre rute.
- Klikk på fra det nylig viste vinduet Gjenopprett firmware for Steam Controller (nederst på skjermen).
- Klikk på bekreftelsesmeldingen OK for å starte firmware-gjenopprettingsprosessen.
- Følg instruksjonene på neste skjermbilde, og klikk deretter på Start igjen.
- Når prosessen er fullført, må du starte datamaskinen på nytt og se om problemet er løst når neste oppstart er fullført.
Hvis det samme problemet oppstår og du fremdeles ikke kan bruke kontrolleren din når du spiller Rocket League, kan du gå ned til neste metode nedenfor.
Metode 4: Sette opp generiske kontrollere (hvis aktuelt)
Hvis du støter på dette problemet med en generisk, billigere kontroller, er sjansen stor for at du må gjennom noen ekstra trinn for å konfigurere det til å fungere med Rocket League. Populære kontrollere som Xbox One / Xbox 360 eller Dualshock4 blir automatisk oppdaget og konfigurert så snart du kobler dem til. Men hvis du har en kontroller med lav inngang, må du gjøre noe manuelt oppsett.
Flere brukere som også har opplevd dette problemet har rapportert at de klarte å løse det ved å bruke en tredje part som tillot dem å synliggjøre sin generiske kontroller og endre bindinger til de foretrukne.
Dette er hva du trenger å gjøre:
- Besøk denne lenken (her) for å laste ned x360Ce. Dette verktøyet er egentlig en Xbox 360-kontroller som lar deg bruke Direct Input-kontrollere med spill som støtter Xbox360-kontroller eller XInput-kontrollere bare ved å oversette XInput samtaler til DirectInput-samtaler.
- Når verktøyet er lastet ned, kopierer du det og navigerer til følgende sted:
C: \ Program Files \ Steam \ SteamApps \ common \ rocketleague \ binaries \ win32
Merk: Husk at dette er standardplasseringen til Rocket league-spillmappen. Hvis du installerte spillet på et tilpasset sted, kan du navigere dit i stedet.
- Lim inn filen (x360ce.exe) hvor som helst i Win32-mappen, dobbeltklikk deretter på den kjørbare filen for å starte den.
- Når applikasjonen åpnes, vent til den oppdager kontrolleren din. Når det gjør det, klikker du Nesteog følg resten av instruksjonene på skjermen for å fullføre prosessen. På slutten av den første installasjonsprosessen blir du bedt om å klikke på Bli ferdig (gjør det når du ser det).
- Du vil da få sjansen til å teste ut kontrolleren din og konfigurere knappene dine etter eget ønske. Gjør det og klikk Lagre. Som du sikkert kan fortelle, fungerer kontrolleren din allerede.
- Lukk kontrolleren og start Rocket League normalt gjennom Steam. Du bør ikke lenger støte på problemer med din generiske kontroller.
Hvis det samme problemet fremdeles oppstår, kan du gå ned til neste metode nedenfor for å prøve en annen reparasjonsstrategi.
Metode 5: Tvinge Rocket League til å bruke Steam Input (hvis aktuelt)
Hvis du kjører Rocket League gjennom Steam med en Xbox One-kontroller og du støter på dette problemet, er sjansen stor for at spillet ikke er konfigurert til å bruke Steam Input - noe som kan ende opp med å skape dette problemet.
Flere berørte brukere har rapportert at de klarte å løse problemet ved å tilpasse noen innstillinger i spillet slik at Rocket League blir tvunget til å bruke innspill fra Steam. Etter å ha gjort det og startet spillet på nytt, har noen brukere rapportert at problemet ble løst, og at de var i stand til å bruke Xbox One-kontrollere uten problemer.
Dette er hva du trenger å gjøre:
- Start Rocket League gjennom Steam.
- Når spillet er lastet, gå til Alternativer> Kontrollerog klikk på Bruk Steam Input.
- Velg deretter Xbox One-kontrolleren din fra listen og sett den til AUTO hvis det er satt til Av.
- Start Rocket League på nytt og se om problemet er løst.
Hvis det samme problemet fremdeles oppstår, kan du gå videre til neste metode nedenfor.
Metode 6: Koble fra USB-hodetelefoner (hvis aktuelt)
Hvis du bruker hodetelefoner som er koblet til via USB, er sjansen stor for at Rocket League ender med å se dem som en kontroller. Dette er en ganske vanlig forekomst med HyperX-hodetelefoner og noen få andre produsenter. Siden Rocket Leagues mener at kontrolleren din allerede er koblet til, vil den ikke gi de nødvendige tillatelsene til den virkelige kontrolleren din.
Et par brukere som har gått gjennom dette nøyaktige problemet, har rapportert at de klarte å løse problemet ved å koble fra USB-hodetelefonene og koble til kontrolleren før de startet spillet. Å gjøre dette fikk tilsynelatende kontrolleren deres oppdaget, og de var i stand til å koble USB-hodetelefonene til en annen USB-port.
Men husk at hvis denne prosedyren lykkes, må du gjøre dette hver gang du planlegger å bruke både kontrolleren og USB-hodetelefonene.
Merk:Forsikre deg om at Bluetooth ikke er aktivert på andre enheter i nærheten som kan forvirre kontrolleren om hvilken enhet den kobles til.