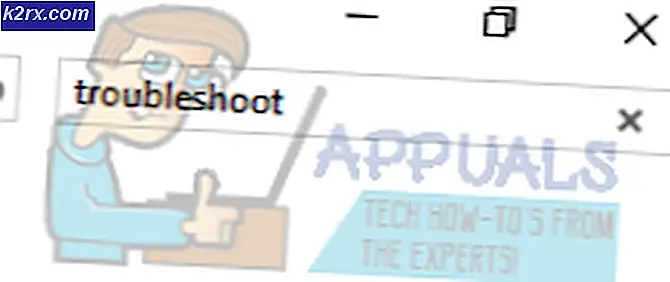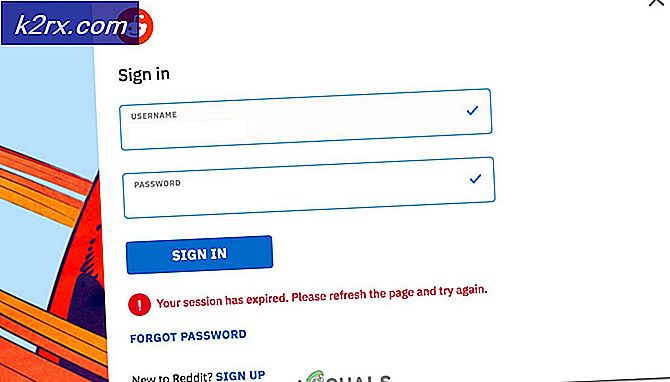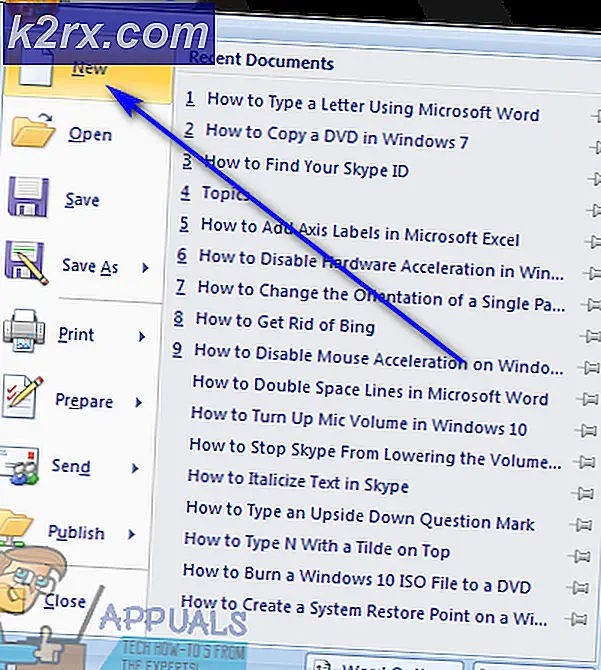Hvordan fikse ‘Steam Auth Timeout’ feil i Rust
Noen Rust-spillere ser 'Steam Auth Timeout‘Feil etter å ha blitt sparket ut av spillet. Dette problemet rapporteres bare å forekomme på PC med brukere som lanserer spillet via Steam.
Etter å ha undersøkt dette problemet, viser det seg at dette problemet er rapportert å oppstå av flere forskjellige årsaker. Her er en kortliste over potensielle skyldige som bekreftes å utløseSteam Auth Timeout‘Feil:
Metode 1: Undersøk for et serverproblem
Før du prøver noen av de potensielle løsningene nedenfor, bør du begynne med å sjekke at Steam for tiden har et serverproblem som kan påvirke stabiliteten i spillet. Den ‘Steam Auth TimeoutDet er rapportert at feil har skjedd tidligere når Steam Connection Manager-serverne var nede.
Du bør starte undersøkelsene dine ved å verifisere Steams nåværende status - Den mest effektive måten å gjøre dette på er å bruke tredjepartsnettstedet SteamStat.us. Denne tjenesten vil fortelle deg at noen Steam-servere i ditt område for øyeblikket ikke fungerer på en måte som kan påvirke online-funksjonaliteten til Rust.
Hvis undersøkelsene du nettopp har utført ikke avdekker noen underliggende serverproblemer med Steam, bør du gå videre ved å sjekke at noen av Rusts megaservere har problemer. Du kan gjøre dette ved å utnytte tjenester som DownDetector eller Utfall. Rapporter.
Merk: Hvis undersøkelsene du nettopp gjorde har avdekket et serverproblem, er problemet helt utenfor din kontroll. Alt du kan gjøre på dette tidspunktet er å vente til den involverte utvikleren løser problemet.
Hvis du ikke har avdekket bevis på et underliggende serverproblem, kan du starte feilsøking med følgende metoder nedenfor.
Metode 2: Velg bort Steam beta
Ifølge noen berørte brukere som også hadde å gjøre med dette problemet, kan du kanskje fikseSteam Auth Timeout‘Feil ved å velge bort å være en aktiv deltaker av Steam Beta. Som det viser seg, er det visse beta-deltakerkanaler som kan komme i konflikt med Rust-versjonen av spillet.
Noen Rust-spillere som tidligere har taklet dette problemet, har rapportert at de klarte å løse dette problemet ved å velge bort Steam Beta og abonnere på nytt på tilpassede moduser som sitter fast i en limbo-tilstand.
Hvis du er usikker på hvordan du gjør dette fra Steam-klienten din, følger du instruksjonene nedenfor:
- Åpne Steam-klienten din, og få tilgang til båndlinjen øverst på skjermen. Når du har gjort dette, klikker du på Damp fra listen over tilgjengelige alternativer, og klikk deretter på Innstillinger fra hurtigmenyen.
- Etter at du er inne i Innstillinger menyen, velg Konto fra den vertikale menyen til venstre, og flytt deretter til menyen til venstre og trykk på Endring knappen under Betadeltakelse.
- Bruk deretter rullegardinmenyen (under Beta-deltakelse) for å endre status tilIngen - Velg bort alle beta-programmer.
- Til slutt starter du Steam på nytt, og begynner deretter å abonnere på modene som tidligere utløste feilen i Rust.
- Start spillet og se om problemet nå er løst.
I tilfelle det sammeSteam Auth Timeout‘Det oppstår fortsatt feil selv etter at du har valgt bort alle Beta-kanaler i Steam, gå ned til neste potensielle løsning nedenfor.
Metode 3: Verifisere integriteten til spillfilene
Hvis den første potensielle løsningen har vært ineffektiv i ditt tilfelle, bør du starte fordi dette problemet (Steam Auth Timeout error) kan være relatert til en inkonsekvens for spillfilen til Rust. Noen brukere som også hadde å gjøre med dette problemet, har bekreftet at de klarte å fikse dette problemet ved å utføre en integritetskontroll av spillfilene via den innebygde Steam-menyen.
Hvis du ikke allerede har prøvd dette, følg instruksjonene nedenfor for å utløse en integritetskontroll via Steam-menyen:
- Åpne Steam-menyen og velg Bibliotek fra den horisontale menyen øverst.
- Når biblioteket er valgt, blar du ned gjennom bibliotekselementene og høyreklikker på oppføringen tilknyttet Rust. Deretter, fra Steam-kontekstmenyen til Rust, klikker du på Eiendommer Meny.
- Når du endelig er inne i Eiendommer på Rust-skjermen, fortsett og klikk på Lokale filer fanen, og klikk deretter på Bekreft integriteten til spillfilene.
- Ved neste bekreftelsesmelding, bekreft for å starte operasjonen. Neste, vent til operasjonen er fullført, og start deretter Rust igjen når neste oppstart er fullført, og se om problemet nå er løst.
Hvis integriteten ikke avslørte noen problemer med Rust-filene, kan du gå ned til neste potensielle løsning nedenfor.
Metode 4: Reparere Easy Cheat Engine
Hvis du bare serSteam Auth Timeout‘Feil mens du deltar aktivt i et online spill med andre spillere, har du sannsynligvis å gjøre med en vanlig uoverensstemmelse med standard anti-cheat-motor som er integrert med Rust.
Som noen berørte brukere har rapportert, er det visse scenarier der en falsk positiv eller en ekte skadelig trussel kan føre til at EasyCheat-motoren går i stykker og utløser denne spesielle feilen i spillet.
Hvis dette scenariet ser ut som det kan være aktuelt, bør du kunne løse dette problemet ved å kjøre reparasjonsprosedyren på Anti-juks motor. Du kan starte denne prosedyren direkte fra stedet der du installerte Rust.
Her er en rask trinnvis veiledning om hvordan du gjør dette:
- Åpne File Explorer og naviger til stedet der du tidligere installerte Rust. Med mindre du valgte et egendefinert sted, bør du kunne finne det her:
Denne PC \ Local Disk (C:) \ Program Files (??) \ Rust
- Når du er på riktig sted, fortsett og dobbeltklikk på EasyAntiCheat mappen, og høyreklikk deretter på EasyAntiCheat_Setup.exe og velg Kjør som administrator fra den nylig dukket opp hurtigmenyen.
Merk: Når du blir bedt om av Brukerkontokontroll (UAC), klikk Ja for å gi administrator tilgang.
- Når du kommer til den aller første skjermen på Easy Anti Cheat motor, klikk på Reparasjonstjeneste, bekreft deretter på neste skjermbilde.
- Deretter venter du til operasjonen er fullført - Verktøyet skanner og reparerer eventuelle uoverensstemmelser med Easy Anti Cheat-motoren.
- Når operasjonen er fullført, klikker du på Bli ferdig knappen, og start deretter Rust igjen, bli med i et online spill og se om problemet nå er løst.
I tilfelle du fremdeles får tilfeldige koblinger medSteam AUth Timeout‘Feil, gå ned til neste potensielle løsning nedenfor.
Metode 5: Tømme nedlastingsbufferen
Ifølge noen berørte brukere erSteam Auth Timeout‘Feil kan også oppstå i tilfeller der det er mange ting som venter i nedlastningskøen på Steam. Hvis dette scenariet er aktuelt, kan Rust oppleve stadige krasjer på grunn av at nedlastingsprogrammet er feil og ikke kan oppdatere spillversjonen.
Hvis dette scenariet gjelder, bør du kunne løse problemet ved å tømme nedlastingsbufferen i Steams menyer. Denne potensielle løsningen ble bekreftet å fungere av mange berørte brukere. Her er en rask guide til hvordan du gjør dette:
- Start med å åpne Steam-klienten.
- Bruk deretter båndlinjen øverst på skjermen og klikk på Damp. Deretter klikker du på fra den nylig viste kontekstmenyen Innstillinger.
- Når du er inne i Innstillinger-menyen, fortsett og velg Nedlastinger fanen fra den vertikale menyen til venstre.
- Så snart du gjør dette, flytt over høyre rute og klikk påFjern nedlastingsbuffer (nederst på skjermen).
- Klikk på bekreftelsesmeldingen Ja for å tømme den lokalt lagrede hurtigbufferen.
- Etter at operasjonen er fullført, logg på med Steam-kontoen din igjen, start Rust og se om problemet nå er løst.
Hvis det samme problemet fremdeles oppstår, gå ned til neste potensielle løsning nedenfor.
Metode 6: Installere Steam & Rust på nytt
Hvis ingen av de potensielle løsningene ovenfor har fungert for deg, er det også mulig at en eller annen form for korrupsjonsforekomst (enten relatert til spillfilene eller med Steam) faktisk forårsakerSteam Auth Timeout‘Feil.
I tilfelle du virkelig har å gjøre med noe som er ødelagt lokalt, vil du kunne løse problemet ved å installere både spillet (Rust) og spillstarteren (Steam) på nytt. Hvis du mistenker at dette scenariet kan være aktuelt, følger du instruksjonene nedenfor for å installere Steam + Rust på nytt:
- Åpne opp en Løpe dialogboksen ved å trykke Windows-tast + R. Skriv deretter inn ‘Appwiz.cpl’ og trykk Tast inn å åpne oppProgrammer og funksjonervindu.
- Når du er inne i Programmer og funksjoner på skjermen, bla ned gjennom listen over applikasjoner og finn din Damp installasjon.
- Etter at du klarer å finne Damp høyreklikk på oppføringen og velg Avinstaller fra den nylig dukket opp hurtigmenyen. Når du blir bedt om av Brukerkontokontroll (UAC), klikk Ja å gi administrative privilegier.
- Klikk på den siste avinstallasjonsforespørselen Avinstaller for å bekrefte operasjonen, og vent til operasjonen er fullført.
- Etter at Steam-klienten er avinstallert, fortsett og gjenta avinstallasjonsprosedyren med Rust-spillet.
- Når både bæreraketten (Damp) og Rust blir avinstallert, start datamaskinen på nytt og vent til neste oppstart er fullført.
- Når datamaskinen har startet opp igjen, kan du besøke tjenestemannen nedlastingsside av Steam og installer den siste tilgjengelige versjonen.
- Når den siste Steam-versjonen er installert på nytt, kan du bruke menyen til å installere Rust på nytt, og deretter starte spillet igjen og se om problemet nå er løst.